VBA-M to skrót od VisualBoy Advance M. Jest to emulator kieszonsolek, czyli przenośnych konsolek z angielska zwanych handheld. Emulator ten emuluje w zasadzie trzy modele konsol przenośnych firmy Nintendo. GameBoy, GameBoy Color i GameBoy Advance, z czego pierwsze dwie to w zasadzie to samo, różniły się bowiem tylko tym, że GameBoy Color posiadał kolorowy wyświetlacz w przeciwieństwie do starszego brata GameBoya, który posiadał wyświetlacz monochromatyczny. GameBoy Advance to kolejna generacja przenośnych konsol z dużo większymi możliwościami.
Gry na GameBoye chętnie tłumaczone są na nasz ojczysty język, dzięki czemu na przykład na stronie grajpopolsku.pl znajdziesz tłumaczenia do gier zarówno na GameBoya jak i GameBoya Advance
W kwestii wymagań sprzętowych, autorzy emulatora zalecają komputer z procesorem co najmniej 700MHz (szybszy jeśli chcemy używać filtrów graficznych), 64MB wolnego RAMu i kartę graficzną posiadającą 32MB RAM, ze sterownikami obsługującymi DirectX9. Są to wymagania do emulacji najmocniejszej konsoli emulowanej przez VBA czyli GameBoya Advance.
Poniżej kilka screenów z przykładowych gier.
Jeśli nie masz ochoty oglądać lub już skończyłeś to zabierzmy się do dzieła. Uruchomienie jakiegokolwiek emulatora zawsze odbywa się w trzech krokach. Najpierw pobieramy z internetu potrzebne nam pliki. Lepiej jest je zgromadzić na początku, żeby później ich nie szukać.
Następnie przygotowujemy sobie folder, w którym zostanie umieszczony nasz emulator wraz z grami.
Ostatnim etapem jest konfiguracja emulatora i dalej możemy już tylko rozkoszować się naszymi grami.
I. Zebranie potrzebnych plików.
Do uruchomienia tego emulatora będzie potrzebne kilka plików, jednak niektóre prawdopodobnie już posiadasz zainstalowane w swoim systemie więc część plików ściągaj dopiero kiedy emulator będzie o nie prosił. Więc po kolei.
1. Emulator - Strona emulatora jest raczej prosta i nie zawiera zbyt wielu treści. Żeby pobrać najnowszą wersję, trzeba po prostu przewinąć na sam dół i tam znajdziesz wersję dla 32 i 64 bitowych systemów Windows. Pliki z pakietu Locale raczej nam nie wiele pomogą, bo emulator nie doczekał się jeszcze polskiej wersji językowej.
2. ROMy - Jak przy każdych innych ROMach tak i tutaj należy Ci się ostrzeżenie. Legalnie z internetu możesz pobrać jedynie w wypadku, kiedy posiadasz oryginalne kartridże z grami, które ściągasz. W przeciwnym wypadku posiadanie tych gier na Twoim komputerze jest nielegalne. Dlatego też nie podam tutaj linków do żadnych stron z grami.
To było by na tyle jeśli chodzi o pliki niezbędne do uruchomienia emulatora na Twoim komputerze. Kolejne pliki pobieraj tylko w wypadku kiedy emulator nie znajdzie ich i o nie poprosi.
3. zlib.dll i zlib1.dll - biblioteki odpowiedzialne za kompresje danych. Nie będą potrzebne jeśli instalowałeś wcześniej np emulator ePSXe ponieważ on też ich wymaga do poprawnego działania. Jeżeli będziesz potrzebował tych plików to wypakuj je do głównego folderu emulatora. Pliki mogą być niewidoczne, gdyż windows domyślnie jest ustawiony na ukrywanie plików typu .dll więc po ściągnięciu najlepiej wypakować po prostu zawartość paczek zip do głównego folderu emulatora.
4. VisualC++ (x86) lub VisualC++ (x64) - pliki potrzebne do uruchamiania programów napisanych w języku VisualC++. w zależności od tego jaki system operacyjny masz zainstalowany. Prawdopodobnie posiadasz już zainstalowane w systemie. Więc pobieraj jedynie w przypadku kiedy emulator nie będzie się chciał uruchomić lub będzie o nie prosił. Oczywiście pobierz tylko jedną wersję odpowiednią dla Twojego systemu operacyjnego.
To było by na tyle jeśli chodzi o gromadzenie potrzebnych plików. Teraz możemy przejść do przygotowania folderów i "instalacji" emulatora.
II. Przygotowanie folderów i wypakowanie plików.
Tutaj nie będzie zbyt wiele do roboty gdyż emulator jest w zasadzie jednym plikiem exe trzeba go tylko umieścić w jakimś miejscu, w którym będzie go łatwo znaleźć.
Utwórz sobie folder o nazwie VisualBoy Advance, albo VBAM nazwa jest dowolna, musisz tylko zapamiętać jak nazwałeś ten folder i gdzie go umieściłeś. Możesz go utworzyć w folderze Program Files na dysku C: lub w każdym dowolnym innym miejscu na Twoim dysku. Może to być na przykład C:\Program Files\VisualBoy Advance lub D:\Gry\VisualBoy Advance i wypakuj do niego plik VisualBoyAdvanceM.exe. Tradycyjnie w folderze, w którym znajduje się wypakowany przed chwilą plik możesz utworzyć folder o nazwie roms. Nie jest to konieczne, ale pomoże utrzymać porządek w folderze emulatora. Do folderu roms skopiuj ROMy z grami. Mogą być spakowane tak jak je pobrałeś z internetu w paczki .zip, emulator poradzi sobie z nimi bez problemu, więc nie musisz ich rozpakowywać.
Teraz w zasadzie możesz już uruchomić emulator. Jeżeli uruchomi się bez problemu możesz przeskoczyć do następnego punktu jakim jest konfiguracja. W przeciwnym wypadku umieść pliki dll zlib i zlib1 w tym samym folderze, w którym znajduje się plik uruchamiający emulator lub pobierz i zainstaluj biblioteki VisualC++ (w zależności od tego o co prosi emulator), lub zrób obie rzeczy jeżeli będzie to konieczne.
Teraz wszystko powinno już działać bez problemu, więc możesz przejść do konfiguracji emulatora, co też nie będzie zbyt czasochłonne i trudne ponieważ emulator jest już w zasadzie przygotowany do pracy.
III. Konfiguracja emulatora VisualBoy Advance M.
Po uruchomieniu emulatora Twoim oczom powinno się ukazać takie oto niezbyt wykwintne okienko.
Cała konfiguracja w zasadzie ogranicza się do skonfigurowania rodzaju wyświetlania grafiki. Żeby się do nich dostać należy z górnego menu wybrać Options > Video > Configure. Wtedy pojawi się małe okienko z czterema zakładkami. W zakładce Basic znajdziesz w zasadzie tylko wybór sposobu w jaki emulatora ma generować grafikę. W przypadku współczesnych komputerów polecam raczej OpenGL. W sekcji filters możesz wybrać filtry graficzne. Z rozwijanej listy Display filter masz do wyboru kilkanaście filtrów. Który jest najlepszy? Ten, który najbardziej Ci się podoba. Najlepszym sposobem będzie na własne oczy się przekonać, która z opcji najbardziej Ci pasuje. Interframe blending ma tylko trzy opcje. Jedna dodaje rozmycie obrazu w trakcie poruszania się, a druga robi to niby inteligentnie. Podobnie jak w przypadku filtrów musisz sam sobie odpowiedzieć na pytanie, która opcja Ci najbardziej pasuje.
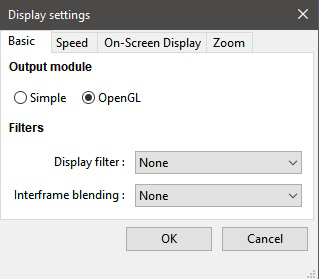
Zakładka Speed pozwala na ustawienie tak zwanego pomijania klatek. Jeżeli gra nie chodzi płynnie można tym pokombinować i zwiększać liczbę opuszczanych klatek, jednak najpierw proponowałbym sprawdzić opcję domyślną czyli 0, bez pomijania klatek. W 99% przypadków będzie to najlepszy wybór. Zakładka On Screen Display to możliwość włączenia/wyłączenia menu ekranowego, pokazującego prędkość emulacji więc też bym tutaj raczej niczego nie ruszał. Ostatnia zakładka Zoom to miejsce gdzie możesz ustawić sobie jak bardzo emulator ma powiększać obraz. Również nie polecam tego przestawiać. Chyba, że chcesz się pobawić.
Przydałoby się jeszcze skonfigurować sterowanie. Możesz to zrobić wybierając z górnego menu Options > Input > Configure... Powinno pojawić się również niewielkie okienko, z ustawieniami sterowania. Żeby przypisać dany przycisk, należy po prostu kliknąć w pole tekstowe przy danym przycisku i kiedy zaznaczy się ono to wcisnąć przycisk, który ma być do niego przypisany. Kiedy przypiszesz pierwszy przycisk, emulator od razu przeskoczy do następnego i będzie oczekiwał na wciśnięcie. Jest jeszcze zakładka Special, ale nie ma tam nic specjalnie przydatnego na początku.
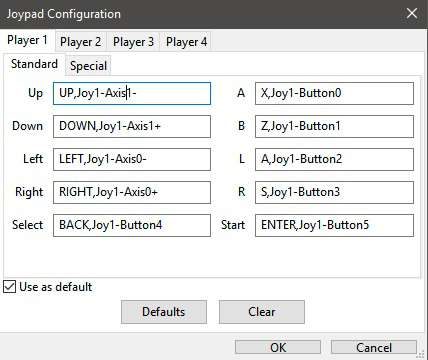
Warto jeszcze rzucić okiem na konfigurację ścieżek. Z głównego okna emulatora i górnego menu wybierz Options > Directories. Powinno pojawić się takie okienko. W zasadzie możesz tutaj skonfigurować wszystko tak jak ja, ale wtedy w głównym folderze emulatora musisz utworzyć dodatkowe podfoldery o nazwach save, screen oraz rec. Save to będzie folder na zapisy stanu gry, screen to folder na zrzuty ekranu, a rec to folder na nagrania rozgrywek wykonane przy użyciu emulatora. W każdym razie tak na prawdę podaj tylko w pierwszych trzech linijkach folder z ROMami. Klikasz przycisk Browse i wskazujesz folder z grami. Pozostałe możesz olać. Wtedy wspomniane wcześniej sejwy, screeny i nagrania emulator będzie zapisywał w głównym folderze emulatora.
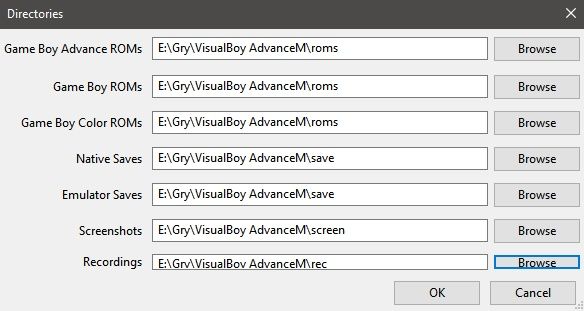
To było by na tyle jeśli chodzi o podstawową konfigurację tego emulatora.
Na koniec życzę miłego grania i jeżeli miałbyś jakieś uwagi i sugestie to śmiało możesz je zgłosić na maila podanego w dziale kontakt. Mam świadomość tego, że pominąłem mnóstwo zaawansowanej konfiguracji, ale poradnik ten jest przeznaczony dla ludzi, którzy nie mieli do tej pory styczności z emulacją i chcieli by tylko pograć w gry a zaawansowana konfiguracja nie jest im do niczego potrzebna. Ostatnia sprawa jest taka, że jeśli uznasz ten poradnik za przydatny i chciałbyś go gdzieś zamieścić, to możesz to śmiało zrobić, jednak proszę tylko o zaznaczenie skąd on pochodzi i linkiem do tego miejsca.



































































Komentarze obsługiwane przez CComment