ePSXe jest emulatorem "udającym" PSX'a alias PSOne, czyli pierwsze PlayStation. Emulatorów tej konsoli swego czasu było sporo. Był nawet jeden komercyjny, za który trzeba było zapłacić, co w świecie emulacji nie jest zbyt powszechnym procederem. Opisywany tutaj ePSXe jest wg mnie najlepszym emulatorem tej konsoli. Może nie jest najłatwiejszy w konfiguracji, jednak daje największe możliwości dopasowania i poprawienia obrazu i dźwięku. To wszystko dzięki wtyczkom.
Gry na tę konsolę, podobnie jak gry z Super Nintendo są tłumaczone na język polski przez grupy zapaleńców, dzięki którym możesz zagrać po Polsku w takie gry jak Final Fantasy VII, Xenogears czy Silent Hill. Na stronie grajpopolsku.pl znajdziesz sporo spolszczeń do gier na pierwsze PlayStation i nie tylko.
Jeśli chodzi o wymagania sprzętowe tego emulatora, to teoretycznie jesteś w stanie uruchomić bez żadnych problemów każdą grę na komputerze z procesorem 500MHz. Tak, że wydaje mi się, iż w tym przypadku wymagania sprzętowe są bardzo niskie i nie będzie problemem znalezienie komputera, który im sprosta. Wiadomo im mocniejszy komputer, tym gry mogą wyglądać lepiej, jednak jeśli posiadasz kartę graficzną z przynajmniej 512 MB pamięci RAM to nic więcej już nie zrobi różnicy w przypadku tych gier.
Poniżej kilka obrazków gier:
Jeśli nie masz ochoty oglądać lub już skończyłeś to zabierzmy się do dzieła. Uruchomienie jakiegokolwiek emulatora zawsze odbywa się w trzech krokach. Najpierw pobieramy z internetu potrzebne nam pliki. Lepiej jest je zgromadzić na początku, żeby później ich nie szukać.
Następnie przygotowujemy sobie folder, w którym zostanie umieszczony nasz emulator wraz z grami.
Ostatnim etapem jest konfiguracja emulatora i dalej możemy już tylko rozkoszować się naszymi grami.
I. Zebranie potrzebnych plików.
W przypadku ePSXe będzie potrzebne tych plików trochę. Na szczęście większość to małe pliczki, więc powinno pójść szybko.
1. Emulator - Mały, niepozorny, ale naprawdę wiele potrafiący emulator, który dzięki wtyczkom posiada niezliczone możliwości konfiguracji.
2. BIOS - Niestety nie mogę podać konkretnego miejsca, z którego można pobrać ten plik ponieważ jest on chroniony prawami autorskimi i posiadanie tego pliku jest nielegalne chyba, że posiadasz konsolę, z której zgrany jest dany BIOS. Co prawda emulator posiada wbudowane coś o nazwie HLE Bios, jednak jest on mniej kompatybilny i autorzy zalecają jednak posiadanie oryginalnego BIOSu.
3. ISO - Obrazy gier. Tutaj niestety też nie pomogę. Ale na pewno posiadasz gdzieś na dnie szafy kilka oryginalnych gier, a emulator odtwarza też gry prosto z płyty. w innym wypadku w sieci torrent też z pewnością da się znaleźć kopie zapasowe, żeby nie niszczyć swoich zabytkowych oryginalnych płyt.
4. Wtyczki - na podanej stronie znajdziesz wszystkie wtyczki, które będą Ci potrzebne do uruchomienia gier. Potrzeba Ci przynajmniej po jednym pluginie do grafiki (GPU) i dźwięku (SPU). Jeśli chodzi o pluginy graficzne to polecam Pete's OpenGL2 PSX GPU, oraz jeśli Twoja karta graficzna nie radzi sobie z tym pluginem, to P.E.Op.S. Windows Soft GPU ten plugin jest "bezpiecznym" wyborem i czasami potrafi zaskoczyć jakością generowanej grafiki. Jeżeli chodzi o pluginy dźwiękowe to osobiście polecam P.E.Op.S. DSound Audio SPU, jednak wbudowany w emulator plugin też powinien dać sobie radę.
5. zlib.dll i zlib1.dll - pliki .dll bez których emulator nie będzie się chciał uruchomić. Są to pliki odpowiedzialne za kompresję i dekompresję danych, jednak nic więcej na ten temat nie jestem w stanie napisać.
II. Przygotowanie folderów i wypakowanie plików.
Jeśli masz już wszystkie potrzebne pliki na dysku, możemy przystąpić do ich rozpakowywania. Utwórz sobie gdzieś folder ePSXe. Najlepiej w jakimś miejscu gdzie łatwo będzie go znaleźć na przykład C:\Program Files\ePSXe albo D:\Gry\ePSXe i do tego folderu rozpakuj pobrane archiwum epsxexxx.zip (xxx to numer wersji emulatora, w chwili aktualizowania tego tekstu, najnowsza wersja to 205) do utworzonego folderu. W środku możesz też utworzyć sobie folder ISO, do którego wrzucisz pobrane obrazy gier. Nie jest to obowiązkowe, ale pozwala na zorganizowanie sobie miejsca i ułatwienie późniejszych poszukiwań.
Następnym krokiem jest wypakowanie pliku BIOS'u do folderu bios. pliki z paczek zlib.dll i zlob1.dll należy wypakować do głównego folderu ePSXe (tego w którym znajduje się plik uruchamiający emulator). Wtyczki rozpakuj do folderu plugins i to w zasadzie wszystko co należy zrobić. W folderze ISO możesz umieścić obrazy gier, jednak nie jest to konieczne. Możesz je trzymać gdziekolwiek, ważne tylko aby nie były one spakowane ponieważ spakowanych plików emulator w tym przypadku nie zobaczy.
III. Konfiguracja emulatora ePSXe.
Rozpoczynamy ostatni etap, czyli konfigurację. Uruchom emulator. Od razu powinien wyskoczyć kreator konfiguracji, który przeprowadzi Cię przez konfigurację wszystkich wtyczek.
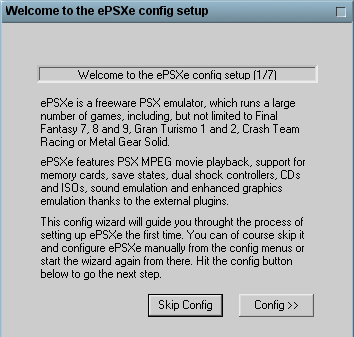
Oczywiście teraz należy kliknąć w Config >> Jeśli przypadkiem wybierzesz Skip Config, czyli pominięcie kreatora, to nic się nie stało, możesz go uruchomić z menu emulatora klikając w Config > Wizard Guide. Po kliknięciu w Config, pojawi się okienko z wyborem dostępnego BIOSu. BIOSy są różne, bo było kilka modeli konsoli, więc wybierz taki BIOS jaką posiadasz konsolę. Po prostu kliknij w odpowiedni BIOS (emulator automatycznie wykrywa pliki BIOSu umieszczone w folderze bios i pokazuje jako dostępne na liście do wyboru). Jeśli nie posiadasz żadnego, wybierz HLE Bios, jednak to nie gwarantuje, że wszystko będzie działać jak trzeba. Kiedy już wybrałeś, kliknij Next >>

Kolejne okienko z kreatora, to wybór wtyczki graficznej. Proponuję zacząć od tej zaznaczonej na liście. Daje najlepsze efekty. Jeśli nie będzie działało to można później wybrać Soft Driver.
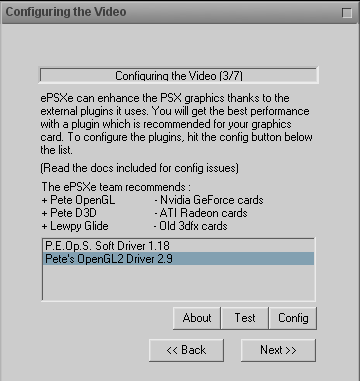
Możesz tutaj od razu zabrać się za konfigurację ustawień graficznych. Zaznacz plugin, którego chcesz używać. Teraz możesz kliknąć przycisk Test aby sprawdzić czy plugin działa. Jeśli działa to wyskoczy stosowny komunikat, teraz kliknij w przycisk Config. Wyskoczy okienko z mnóstwem dziwnych opcji.
Poniższe okienko Prezentuje konfigurację wtyczki Pete's OpenGL2 PSX GPU okienka te mogą się różnić zależności od pluginu, dlatego tutaj pokażę tylko jeden najpopularniejszy i najczęściej używany plugin, jednak inne wtyczki od Pete'a będą miały podobne ustawienia.
Ustawienia przedstawione na obrazku powyżej są dla mojego oka najbardziej optymalne. Są to dość wyśrubowane ustawienia jak na ten plugin jednak myślę, że żaden obecnie używany komputer nie powinien mieć z nimi problemów. Oprócz tego w dolnym lewym rogu znajdują się dwa przyciski. Fast i Nice. Pierwszy ustawia wszystko na niższą jakość obrazu, ale szybsze działanie na słabszych komputerach. Nice odwrotnie. Stawia na ładniejszy obraz kosztem szybkości. Ustawienia dla mocniejszych komputerów. Nie będę rozpisywał się szczegółowo o tych ustawieniach, wspomnę tylko o tych, na które warto zwrócić uwagę. Stretching Mode, ustawiona na screenie opcja powoduje, że obraz jest rozciągnięty na cały ekran, jednak po bokach pojawią się czarne pionowe pasy, ale za to proporcje ekranu będą zachowane. Jeśli nie przeszkadzają Ci porozciągane proporcje, za to nie znosisz pasów po bokach ekranu, przestaw tę opcję na 0: Stretch to full window size. Pozostałe opcje to wygładzanie i poprawianie grafiki. Niestety tutaj trzeba eksperymentować i samemu dostosować sobie ustawienia, bo to co jednym się podoba, innym się nie podoba. Znajdują się w necie strony i fora, na których można znaleźć konkretne ustawienia pluginu dla konkretnej gry. Jest jeszcze opcja Special Game Fixes. jeśli jest zaznaczona, to emulator będzie uruchamiał poprawki dla konkretnych gier. Lista dostępnych fixów jest dostępna po kliknięciu w przycisk z trzema kropkami. Kiedy ustawisz już co trzeba kliknij OK, po czym w następnym okienku kliknij Next >>
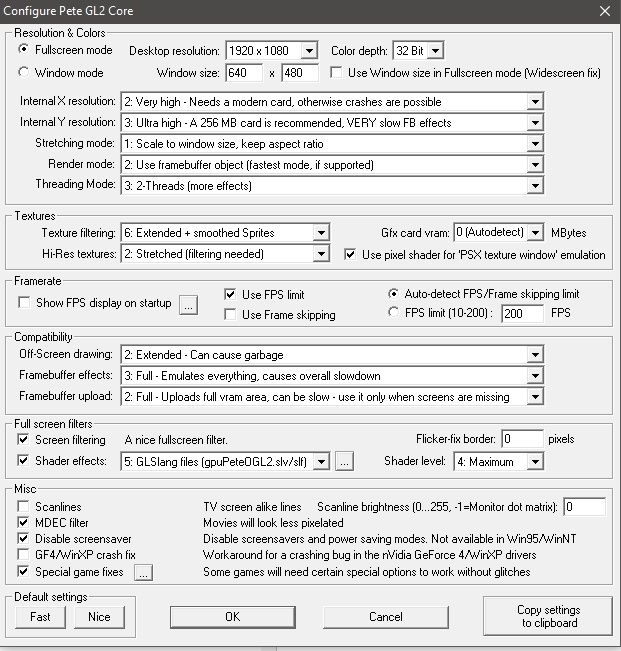
Kiedy już przebrniesz przez konfigurację grafiki, to reszta pójdzie już z górki. Następna w kolejności jest konfiguracja dźwięku. Tutaj wybór pluginu nie powinien być trudny. Podstawowa wtyczka radzi sobie z dźwiękiem całkiem nieźle i nie ma tam w zasadzie wiele do konfigurowania. Jeśli jednak coś byłoby nie tak z dźwiękiem można też użyć wtyczki P.E.Op.S. DSound Audio SPU, Posiada ona trochę więcej możliwości konfiguracji. Kliknij więc na wybraną wtyczkę, a następnie przycisk Config.
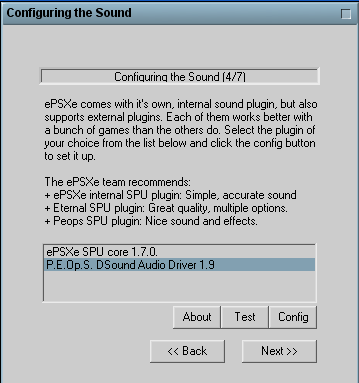
Oto moje ustawienia dla tej wtyczki. Powinny działać na większości komputerów. Możesz kliknąć Next >>
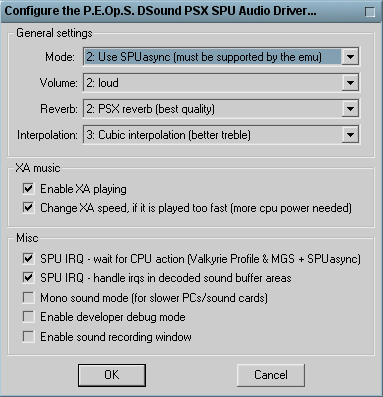
Kolejna strona to konfiguracja CDRomu. Nie trzeba zbyt wiele konfigurować, więc kliknij Next>>
Tu chyba też nie wiele trzeba tłumaczyć. Kliknij w przycisk Controller 1 aby ustawić sterowanie dla gracza pierwszego i Controller 2 dla gracza drugiego.
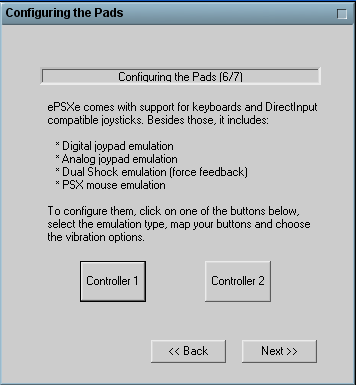
Tutaj chyba wszystko jasne? Używam DualShocka 3 podłączanego do komputera przez USB więc nazwy przycisków mogą wyglądać dość dziwnie, jednak tutaj poustawiaj przyciski tak żeby Ci było wygodnie. Można też wybrać urządzenie które chcesz skonfigurować. W przypadku wybrania opcji 2.Xinput, (pad od Xboxa 360) nawet nie trzeba nic konfigurować, bo emulator sam wie jak wszystko powinno działać. Po wszystkim kliknij Ok a następnie Next>>
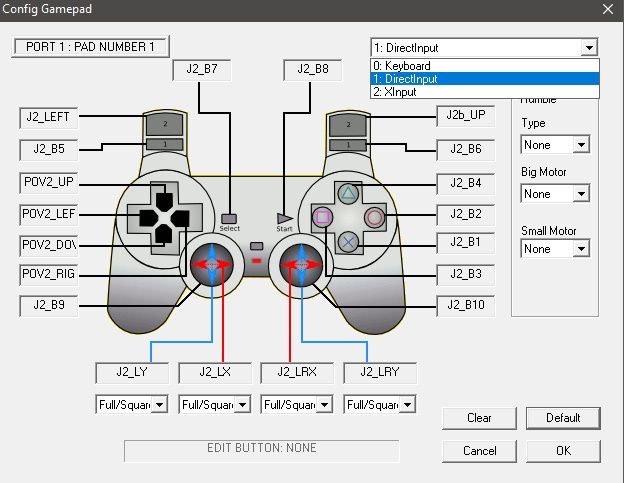
Teraz kreator poinformuje Cię o pomyślnym zakończeniu konfiguracji, więc nie pozostaje nic innego jak kliknięcie przycisku Done.

Zakończyłeś w ten sposób konfigurację emulatora, teraz możesz już uruchomić grę. Aby tego dokonać z górnego paska narzędzi wybierz opcję File. Teraz masz kilka możliwości.
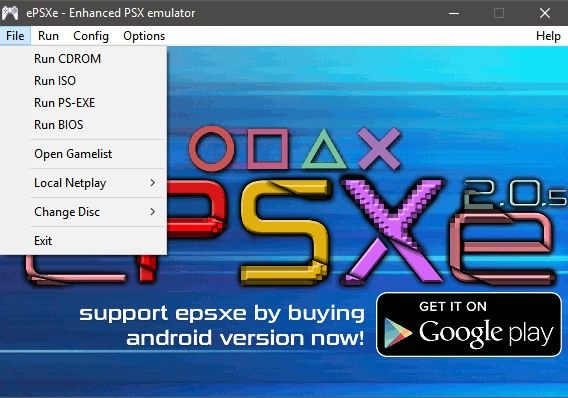
- Run CDROM - ta opcja pozwala Ci na uruchomienie gry z posiadanej przez Ciebie płyty CD z grą na PlayStation.
- Run ISO - pozwalana uruchomienie obrazu płyty w formacie ISO i kilku innych.
- Run PS-EXE - prawdopodobnie pozwala na uruchomienie pliku exe z PlayStation.
- Run BIOS - Pozwala uruchomić BIOS i dotrzeć do zarządzania kartą pamięci lub odtwarzacza płyt Audio CD.
- Open Gamelist. Tutaj możesz sobie stworzyć listę gier. Jeśli dodasz tam folder z obrazami ISO, emulator stworzy z jego zawartości listę, która pozwoli podwójnym kliknięciem uruchamiać gry.
- Change Disk - opcja przeznaczona do gier kilku-płytowych. Kiedy dotrzesz do końca dysku i gra poprosi Cię o włożenie kolejnej płyty, wciśnij klawisz Esc, jeśli grasz z płyty to zmień płytę w napędzie. Następnie wybierz tę właśnie opcję, po czym wybierz ISO lub CDROM. Wtedy emulator uruchomi następną płytę.
Kiedy grając naciśniesz klawisz Esc, to aby powrócić do gry należy wybrać z górnego paska narzędzi opcję Run a następnie Continue.
To chyba tyle jeśli chodzi o początki z emulatorem pierwszego PlayStation.
Na koniec życzę miłego grania i jeżeli miałbyś jakieś uwagi i sugestie to śmiało możesz je zgłosić na maila podanego w dziale kontakt. Mam świadomość tego, że pominąłem mnóstwo zaawansowanej konfiguracji, ale poradnik ten jest przeznaczony dla ludzi, którzy nie mieli do tej pory styczności z emulacją i chcieli by tylko pograć w gry a zaawansowana konfiguracja nie jest im do niczego potrzebna. Ostatnia sprawa jest taka, że jeśli uznasz ten poradnik za przydatny i chciałbyś go gdzieś zamieścić, to możesz to śmiało zrobić, jednak proszę tylko o zaznaczenie skąd on pochodzi i linkiem do tego miejsca.



































































Komentarze obsługiwane przez CComment