SNES, czyli Super Nintendo Entertainment System w naszym kraju znane bardziej jako po prostu Super Nintendo. Szesnasto- bitowa konsola firmy Nintendo. W tym miejscu zajmę się jednym z jej emulatorów a mianowicie ZSNES. Niestety aktualnie projekt już od dosyć dawna nie rozwijany, więc może wyglądać trochę archaicznie. Jednak swoją rolę nadal spełnia bardzo dobrze. Biblioteka gier na tą konsolę jest naprawdę imponująca i jeśli nie miałeś okazji nigdy zagrać w jakąś grę z tej konsoli to warto nadrobić zaległości.
Opisywany emulator istnieje w wersjach dla różnych systemów operacyjnych jak m. in. DOS, Windows, czy Linux. Zajmę się tutaj wersją dla systemów Windows. Będę opisywał instalację i konfigurację pod systemem Windows XP. Nie mam pod ręką w chwili pisania tego tekstu żadnego komputera z systemem innym niż XP. Jeżeli będę miał możliwość to spróbuję instalacji pod innymi wersjami i jeśli będzie coś do dodania, opiszę to w późniejszym terminie.
jako ciekawostkę dodam, że dzięki pracy różnych zapaleńców powstały polskie lokalizacje wielu gier na Super Nintendo. W internecie można znaleźć spolszczenia wraz z instrukcją jak spolszczyć posiadane ROMy, albo nawet gotowe ROMy już z zainstalowanym spolszczeniem. Przykładem jednej z takich stron może być grajpopolsku.pl, na której można znaleźć spolszczenia nie tylko do gier na SNES'a ale również na inne systemy.
Galeria zrzutów ekranu z wybranych gier:
Jeśli nie masz ochoty oglądać lub już skończyłeś to zabierzmy się do dzieła. Uruchomienie jakiegokolwiek emulatora zawsze odbywa się w trzech krokach. Najpierw pobieramy z internetu potrzebne nam pliki. Lepiej jest je zgromadzić na początku, żeby później ich nie szukać.
Następnie przygotowujemy sobie folder, w którym zostanie umieszczony nasz emulator wraz z grami.
Ostatnim etapem jest konfiguracja emulatora i dalej możemy już tylko rozkoszować się naszymi grami.
I. ZEBRANIE POTRZEBNYCH PLIKÓW.
Tutaj w zasadzie będą potrzebne tylko:
1. Emulator - w górnej lewej części menu znajdziesz informację o najnowszej wersji i link do pobrania wybranych wersji emulatora. W tym przypadku interesuje Cię wersja dla Windows (win). Niestety emulator ten od bardzo dawna nie jest już aktualizowany, jednak mimo wszystko działa nawet na najnowszych Windowsach, więc mimo wszystko jest wart uwagi.
2. ROMy - tutaj po raz kolejny ostrzeżenie. Żeby móc legalnie pobrać którykolwiek ROM na swój komputer, musisz posiadać oryginalny kartridż z grą, którą chcesz pobrać. Dlatego nie podam linków do stron z grami. Tutaj musisz wykazać się inicjatywą ;)
To już wszystko co trzeba ściągnąć i co jest potrzebne do zagrania w gry z Super Nintendo. Przejdziemy teraz do przygotowania folderów.
II. PRZYGOTOWANIE FOLDERÓW I WYPAKOWANIE PLIKÓW.
W przypadku tego emulatora nie będzie tutaj zbyt wiele do zrobienia. Najpierw musisz sobie utworzyć gdzieś na dysku folder o nazwie ZSNES. Można to zrobić na przykład w C:\Program Files\ZSNES albo D:\Gry\ZSNES gdziekolwiek, żeby tylko pamiętać gdzie. Do tego folderu wypakowujesz paczkę zsnesw151.zip. W folderze ZSNES powinieneś otrzymać jeden folder i jeden plik. Teraz możesz stworzyć tutaj jeszcze folder o nazwie roms, do niego wypakuj swoje pliki z grami. ROMy, które pobrałeś są spakowane darmowym programem 7-zip. Niestety emulator nie obsługuje tego typu rozszerzenia więc wszystkie paczki musisz rozpakować do folderu roms. Teraz przydało by się jeszcze pousuwać niepotrzebne pliki. Generalnie najlepiej zostawić wersję z literką e w nawiasie (E) oznacza to wersję gry przeznaczoną dla Europy, (U) to USA, a (J) Japonia. Teraz jeżeli pliki zajmują zbyt dożo miejsca, możesz je spakować do formatu .zip. W ten sposób spakowane pliki emulator zobaczy. Pliki należy pakować pojedynczo. Jednak jeśli nie przeszkadza Ci ich rozmiar, możesz zostawić je tak jak są.
To w zasadzie tyle w temacie przygotowania folderów. Teraz możesz przygotować się do pierwszego uruchomienia i konfiguracji emulatora.
III. KONFIGURACJA EMULATORA ZSNES
Przy pierwszym uruchomieniu emulatora, uruchomi się on w mikroskopijnym okienku z komunikatem, iż jest to pierwsze uruchomienie, odesłaniem do dokumentacji i prośbą o wciśnięcie spacji.
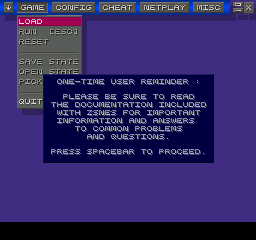
Po naciśnięciu spacji masz już uruchomiony emulator. Wypadało by ustawić trochę wyższą rozdzielczość żeby to okienko nie było takie mikroskopijne. Z menu Config wybierz Video
Wybierz rozdzielczość odpowiednią dla Twojego monitora. Tutaj przetłumaczę legendę, bo to dość ważne informacje i pomogą ułatwić wybór odpowiedniej rozdzielczości:
D = pozawala na używanie filtrów graficznych poprawiających wgląd grafiki. Szczególnie warto się zainteresować filtrami jeśli używasz monitora LCD, które obecnie są najpopularniejszym rozwiązaniem.
S = rozciąga obraz do wielkości ekranu. Niezbyt ciekawy efekt gdy używamy tego przy panoramicznych ekranach (tych bardziej prostokątnych).
R = zachowuje odpowiednie proporcje obrazu. Przy ekranach panoramicznych skutkuje to dodaniem czarnych pasów po lewej i prawej stronie ekranu, jednak zachowuje proporcje obrazu, dzięki czemu obraz nie jest w żaden sposób zniekształcony.
W = gra w trybie okienka, czyli obraz nie zajmuje całej powierzchni pulpitu.
F = tryb pełnoekranowy. Gra zajmuje całą powierzchnię ekranu.
Mnie najbardziej pasują rozdzielczości z literkami DR i F, daje to obraz na pełnym ekranie, z możliwością używania filtrów graficznych (o czym za chwilę napiszę) i zachowująca "kwadratowe" proporcje ekranu. Możesz pokombinować z ustawieniami i wybrać takie jakie Ci najbardziej pasują. Aby wybrać odpowiednią rozdzielczość musisz ją zaznaczyć na czerwono kliknięciem myszki, a następnie kliknąć przycisk "SET". Po jego przyciśnięciu pojawi się komunikat o tym ze po naciśnięciu dowolnego klawisza nastąpi zmiana rozdzielczości. Jeżeli obraz nie będzie wyświetlał się prawidłowo po zmienię, nie wpadaj w panikę. Nie rób nic. Po 10 sekundach obraz wróci automatycznie do poprzednich ustawień.
Jeżeli chodzi o filtry, o których wspomniałem przed chwilą. Nad tabelką z rozdzielczościami jest jeszcze zakładka filters. Po kliknięciu której pojawi się okienko z wybranymi filtrami, które możesz zastosować w celu poprawienia jakości grafiki wyświetlanej podczas gry.
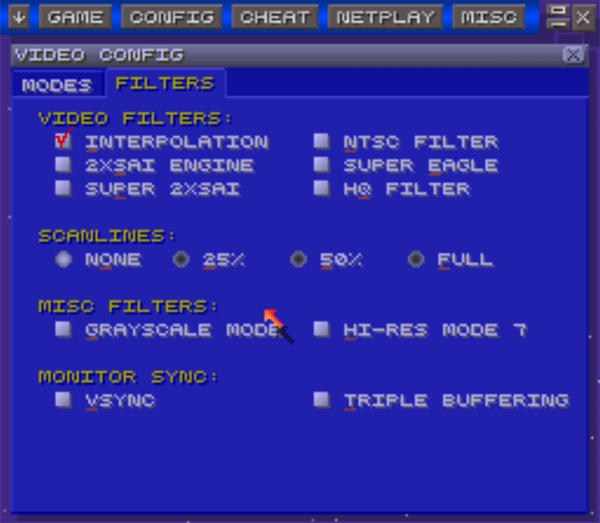
Mnie osobiście najbardziej pasuje tutaj Interpolacja. Dodaje ona rozmycie podobne do tego na starych monitorach CRT lub telewizorach. Jeżeli używasz starego telewizora lub monitora CRT (takiego nie płaskiego) to ten filtr nie jest potrzebny bo tylko rozmaże obraz jeszcze bardziej. Filtry 2xSAI to filtry rozmywające obraz, można ich używać zamiast interpolacji, jednak interpolacja nadaje najbardziej zbliżony do oryginału efekt. Możesz pobawić się nimi i zobaczyć który Tobie przypadnie do gustu najbardziej. Na moim komputerze opcje NTSC Filter i HQfilter powodują zakończenie pracy emulatora i wyjściem do Windowsa, bez żadnego komunikatu. Super Eagle, podobnie jak filtry 2xSAI rozmywa grafikę. Scanlines to udawanie tak zwanego przeplotu. Skutkuje pojawieniem się cieniutkich, czarnych, poziomych pasków. Stwarza to efekt jak ze starego telewizora CRT. Na monitorze LCD przy włączonej interpolacji i przeplocie ustawionym na full można naprawdę poczuć się jak przed starym telewizorem.
Kiedy już dostosujesz ustawienia grafiki do swoich preferencji wypadało by jeszcze ustawić sterowanie. Dla ułatwienia poniżej zdjęcie pada od SNES'a z widocznym opisaniem klawiszy.

Teraz wiesz jak opisane są przyciski, więc możesz je poustawiać w tym okienku. Oczywiście mało może widoczne na powyższym obrazku, przyciski na górze pada odpowiadają literkom L i R czyli lewy i prawy.
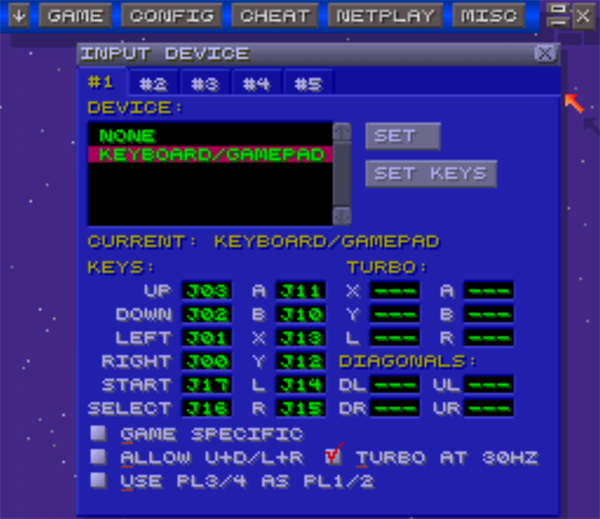
Zakładki z numerami #1, #2 itd to ustawienia padów dla gracza pierwszego, drugiego itd. Najlepiej jest kliknąć przycisk "Set Keys" wtedy emulator będzie Cię prosił o wciśniecie klawisza odpowiadający klawiszowi na padzie. Jeden po drugim ustawisz w ten sposób wszystkie przyciski bez mozolnego klikania.
Dobra, masz skonfigurowaną grafikę i sterowanie, więc w zasadzie już możesz spokojnie uruchamiać swoje gry. Jednak tutaj może pojawić się pewien problem, ponieważ emulator nie wykrywa sam katalogu z ROMami, więc trzeba mu będzie podać lokalizację naszych ROMów ręcznie. W takim okienku:
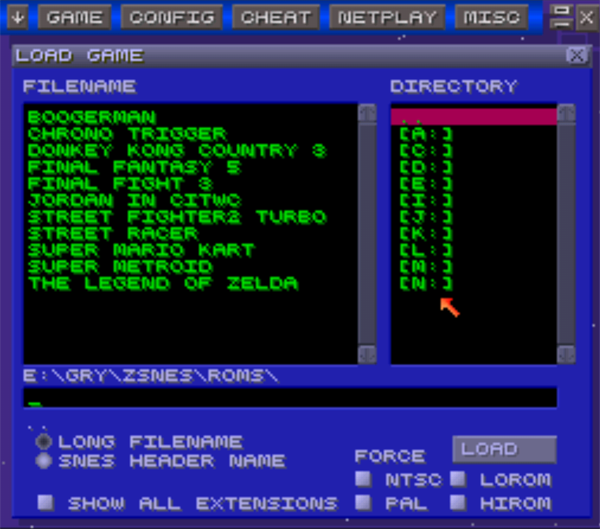
Zacznij po prawej stronie okienka nad, którym napisane jest "Directory". Tam musisz wejść najpierw na odpowiedni dysk, potem w odpowiednie foldery, aż w lewej części okna pojawią się upragnione przez Ciebie gry. Jeżeli gry umieściłeś w folderze C:\Program Files\ZSNES\roms, wtedy musisz wchodzić po kolei w [C: ], następnie [Program files ] itd. aż znajdziesz swoje gry. Później już tylko podwójnie klikasz w lewej części okna na wybranej przez siebie grze i zostaje ona uruchomiona. W tym momencie zakończę ten tekst, bo chyba już nic więcej do dodania nie ma.
Na koniec życzę miłego grania i jeżeli miałbyś jakieś uwagi i sugestie to śmiało możesz je zgłosić na maila podanego w dziale kontakt. Mam świadomość tego, że pominąłem mnóstwo zaawansowanej konfiguracji, ale poradnik ten jest przeznaczony dla ludzi, którzy nie mieli do tej pory styczności z emulacją i chcieli by tylko pograć w gry a zaawansowana konfiguracja nie jest im do niczego potrzebna. Ostatnia sprawa jest taka, że jeśli uznasz ten poradnik za przydatny i chciałbyś go gdzieś zamieścić, to możesz to śmiało zrobić, jednak proszę tylko o zaznaczenie skąd on pochodzi i linkiem do tego miejsca.


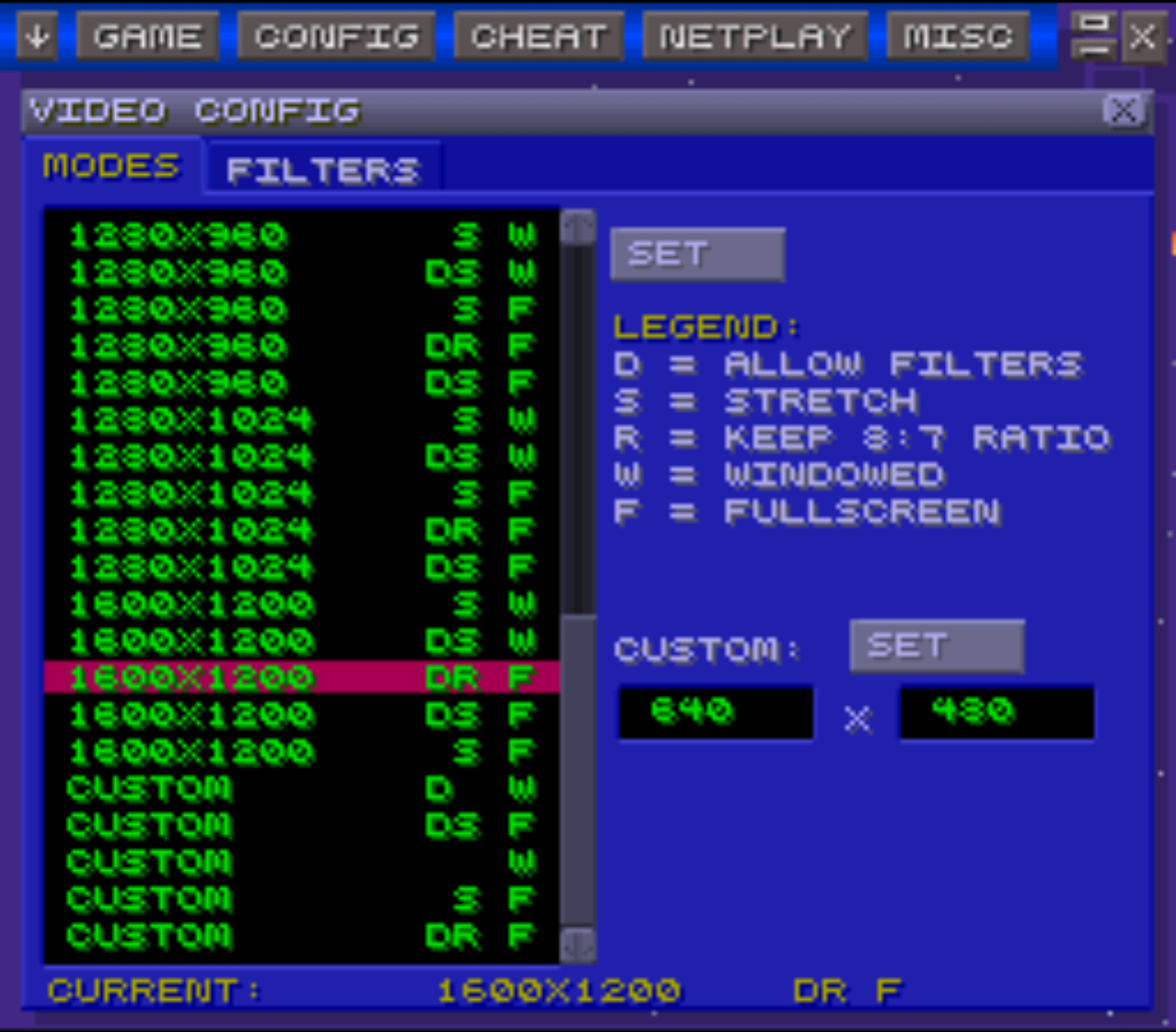

































































Komentarze obsługiwane przez CComment