Project64 jest emulatorem konsoli o nazwie Nintendo 64, na którą każda gra miała w nazwie liczbę 64. Dzięki programowi temu uruchomimy gry z tej właśnie konsoli. Jest to chyba najlepszy w chwili obecnej emulator tej konsoli. Jest nadal rozwijany i prowadzone są prace nad poprawą jakości emulacji. Uruchamia większość gier jednak nie obejdzie się bez problemów z niektórymi pozycjami.
Wymagania tego emulatora są jak na obecne czasy śmiesznie niskie. Minimalna konfiguracja to Pentium 3, 700MHz lub Athlon 800MHz, 256 MB RAM i karta graficzna zgodna z DirectX 7.
Optymalna zalecana przez twórców konfiguracja to Pentium 3 lub Athlon 1,5 GHz, 512 MB RAM i GeFoce FX lub późniejszy.
Poniżej możesz obejrzeć zrzuty ekranu z kilku przykładowych gier na Nintendo64.
Jeśli nie masz ochoty oglądać lub już skończyłeś to zabierzmy się do dzieła. Uruchomienie jakiegokolwiek emulatora zawsze odbywa się w trzech krokach. Najpierw pobieramy z internetu potrzebne nam pliki. Lepiej jest je zgromadzić na początku, żeby później ich nie szukać.
Następnie przygotowujemy sobie folder, w którym zostanie umieszczony nasz emulator wraz z grami.
Ostatnim etapem jest konfiguracja emulatora i dalej możemy już tylko rozkoszować się naszymi grami.
I. ZEBRANIE POTRZEBNYCH PLIKÓW.
W przypadku tego programu zbierania nie będzie zbyt wiele. W zasadzie potrzebny jest tylko instalator. Pobrać go można z tej strony. Dostępna jest wersja dla Windowsa oraz Androida. W tym tekście zajmę się wersją dla Windowsa.
Potrzebne też będą same gry. Tutaj może być już trudniej. Nawet jeśli posiadasz oryginalne karty z grami to nie masz możliwości podłączenia ich do komputera. W takim wypadku można z internetu pobrać tak zwane ROMy. W związku z tym, że gry te są strzeżone prawami autorskimi, to nie podam żadnych linków. Z tym musisz sobie poradzić sam.
II. PRZYGOTOWANIE FOLDERÓW I WYPAKOWANIE PLIKÓW.
Tutaj też nie wiele trzeba przygotowywać. Zostajesz wyposażony we wszystko robiący sam instalator i tak naprawdę Twoja rola sprowadza się do znalezienia ikonki instalatora ![]() i kliknięcie na niej dwukrotnie.
i kliknięcie na niej dwukrotnie.
Twoim oczom ukaże się standardowy instalator. Widziałeś już pewnie niejeden taki w swoim życiu. Po rozpoczęciu pojawi się okienko, w którym możesz wybrać miejsce, w którym program zostanie zainstalowany. Domyślnie jest to Program Files i jeżeli zapamiętasz gdzie tego folderu szukać to może być tam.
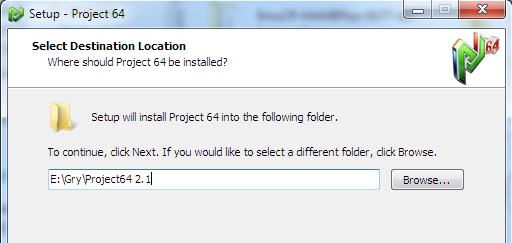
Po kliknięciu Next instalator zapyta jeszcze o dwie rzeczy. Czy stworzyć skrót na pulpicie, oraz czy zainstalować emulator w wersji mobilnej. O ile pierwszej opcji tłumaczyć raczej nie trzeba, tak instalacja mobilna jest całkiem fajnym rozwiązaniem. Jeśli ją zaznaczysz, emulator nie wpisze nic do rejestru i nie przypisze niczego na stałe. Dlatego folder z zainstalowanym emulatorem będziesz mógł przerzucić na przykład na pendrive i mieć zawsze przy sobie swoje ulubione gry z Nintendo 64.
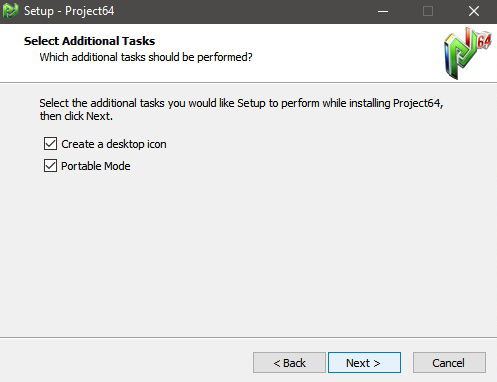
Po kliknięciu Next, program zainstaluje się i klikasz zakończ. Odznacz na razie opcję Launch Project 64. Zanim uruchomisz po raz pierwszy emulator, wejdź do folderu, w którym jest on zainstalowany i utwórz tam folder o nazwie Roms, a następnie wrzuć do niego wszystkie pliki z grami jakie posiadasz. Najlepiej spakowane do plików .zip.
III. KONFIGURACJA EMULATORA Project 64.
Uruchamiamy emulator. Przy pierwszym uruchomieniu pojawi się tak zwany splash screen, czyli obrazek startowy, w którym masz możliwość wyboru języka. Z rozwijanej listy wybierz taki, który Ci najbardziej pasuje i kliknij przycisk OK.
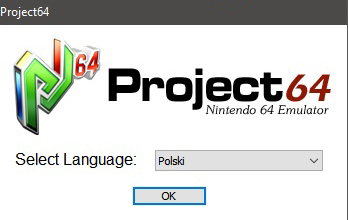
Twoim oczom ukaże się takie oto niepozorne, a nawet śmiałbym rzec biedne okienko.
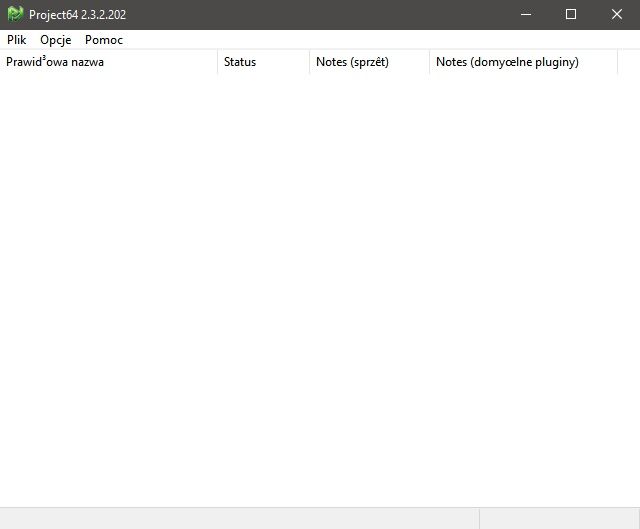
To już jest główne okno emulatora. Teraz należało by go trochę skonfigurować aby można było zacząć grać. Emulator jest dość prosty i bardzo dobrze. Ma działać, a nie zachwycać bajerami. Aby dostać się do ustawień wybierz Opcje i po kolei od góry.
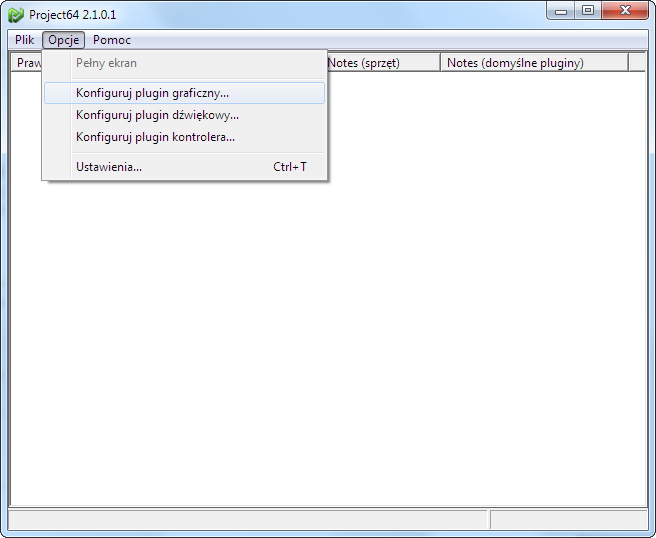
Konfiguruj plugin graficzny. Wybranie tej opcji otworzy panel konfiguracji pluginu graficznego ;) Takie mniej więcej okienko.
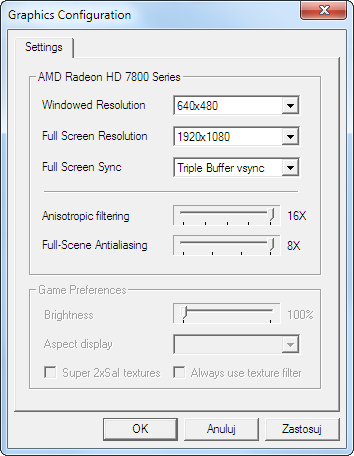
Ustawień tutaj nie ma zbyt wiele więc nie ma się nad czym zastanawiać. Po kolei są to:
Windowed Resolution, czyli rozdzielczość w oknie. Kiedy emulator nie pracuje w trybie pełnego ekranu.
Full Screen Resolution, czyli rozdzielczość w trybie pełnego ekranu. Tutaj najlepiej ustaw taką jak Twoja rozdzielczość pulpitu.
Full Screen Sync. Tutaj z rozwijanej listy można wybrać kilka sposobów na poprawienie obrazu.
Kolejne dwie opcje to też poprawiacze wyglądu. Jeśli dysponujesz odpowiednią kartą graficzną możesz poprzesuwać paski na maksa w prawo.
Dźwięku się nie konfiguruje. Tutaj po kliknięciu konfiguracji pluginu dźwiękowego możesz pobawić się rejestratorem dźwięku.
Ostatnie i chyba najważniejsze to sterowanie. Więc wybierz trzecią opcję i Twoim oczom ukaże się takie oto okienko. Muszę stwierdzić, że nowsze wersja emulatora pozbyła się z ustawień graficznych obrazka przedstawiającego pada od konsoli. Nie wiem czemu tak się stało, bo pad od N64 to chyba najdziwniejsza konstrukcja jaka ujrzała światło dzienne. Jeśli jacyś archeolodzy za milion lad odkopią tego pada to pomyślą, że antyczni ludzie mieli 3 ręce ;) Dlatego zamieszczam ten obrazek poniżej.

Samo okno konfiguracji sterowania wygląda tak jak na obrazku poniżej. Jeżeli chcesz ustawić sterowanie klawiaturą albo jakimkolwiek innym padem niż kontroler od Xboxa podłączonym do komputera to zrobisz to właśnie tutaj. Możesz tutaj skonfigurować do czterech kontrolerów, bo aż tyle można było ich podłączyć do Nintendo64. Wbrew pozorom wcale nie jest to takie proste zadanie. Kontroler N64 był bardzo dziwny w kształcicie i miał dziwacznie rozmieszczone przyciski, dlatego dość trudno jest ustalić i znaleźć odpowiednie ułożenie na innym padzie nie wspominając o klawiaturze. Aby ustawić dany przycisk, klikasz w jego nazwę, a następnie wciskasz przycisk, który ma za niego odpowiadać. Opcja Rapid Tire to oczywiście auto fire, czyli jeśli naciśniesz i przytrzymasz, to będzie on zachowywał się tak jak byś go bardzo szybko naciskał. Suwakiem możesz ustawić jak szybko ma być wciskany przycisk. Są jeszcze cztery zakładki podpisane Controlls, to jest aktualna zakładka z ustawieniami, Następna to Devices, tam możesz skonfigurować czułość myszy jeśli zaznaczysz powyżej kwadracik N64 Mouse. Modifier, to dla mnie tajemnica i nie wiem co tam się ustawia ;)
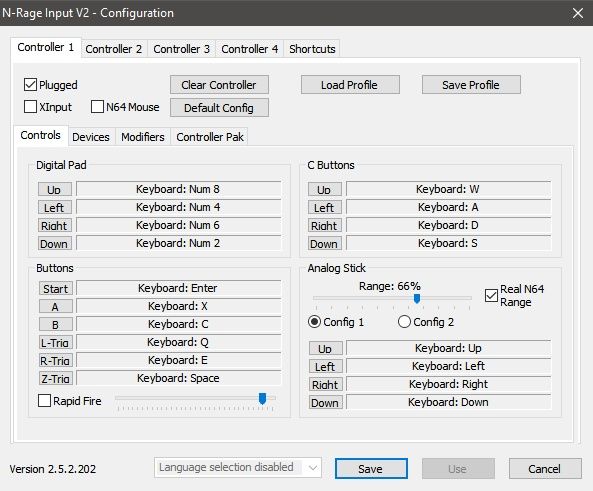
Ostatnia to Controller Pak. Tam warto ustawić sobie z rozwijanej opcji Mem Pak. Dzięki temu będziemy mieli możliwość sejwowania na wirtualnej karcie pamięci.
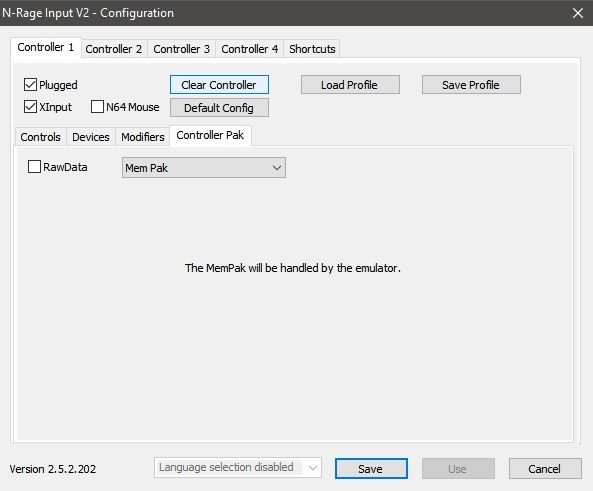
Jeśli posiadasz pada do Xboxa 360 albo One to możesz zaznaczyć opcję Xinput. Wtedy wygląd okna trochę się zmieni i będziesz mógł przypisać akcje do konkretnych przycisków pada. Po prostu z rozwijanej listy wybierasz przycisk, któremu ma odpowiadać dany przycisk na emulowanej konsoli.
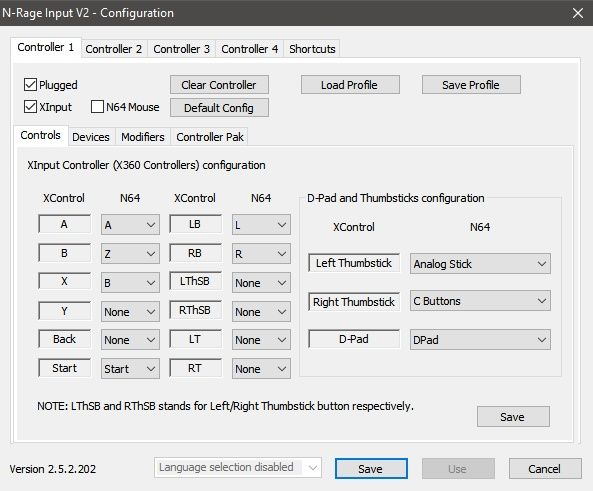
Jest jeszcze jedna zakładka, a mianowicie Shortcuts. Można tutaj przypisać sobie skróty do takich działań, jak odłączenie Controller Paka, podłączanie różnych rozszerzeń, albo ich zamiana. Można sobie te konfiguracja zapisywać i wczytywać dla każdego pada osobno.
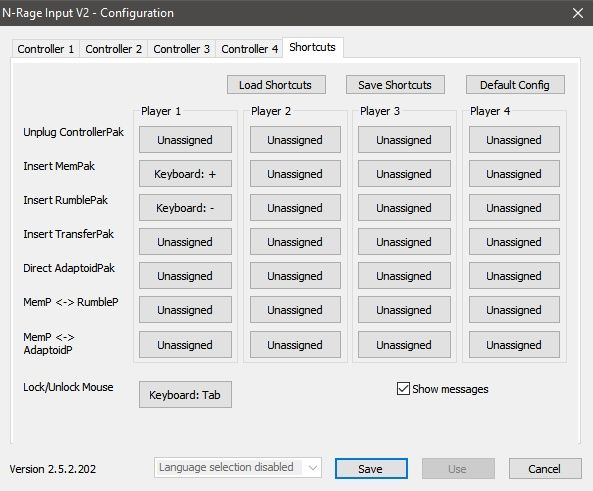
Kiedy już uda Ci się skonfigurować sterowanie tak żeby dało się grać, co może nie być takie proste ;) możesz kliknąć w przycisk Save i przejść do następnego kroku.
W opcjach konfiguracji jest jeszcze pozycja Ustawienia... Tam jednak pogrzebiesz sobie sam jak już się obeznasz z emulatorem i jego działaniem. Nie ma tam nic o czym warto byłoby wspominać w tym poradniku.
Ostatnim miejscem, w które warto zajrzeć jest konfiguracja domyślnego folderu z ROMami czyli grami. Jeśli podasz mu folder Roms, który przed chwilą utworzyłeś, emulator automatycznie wyświetli na liście wszystkie gry, które znajdzie w tym folderze. Jeżeli dorzucisz nowe gry do folderu program automatycznie zaktualizuje listę dostępnych gier. Gry dla tego emulatora dostępne są w formacie *.z64. Można te pliki też skompresować i trzymać w postaci spakowanych plików *.zip jednak te pliki same w sobie są już mocno skompresowane i kolejna kompresja raczej nie wiele pomoże.
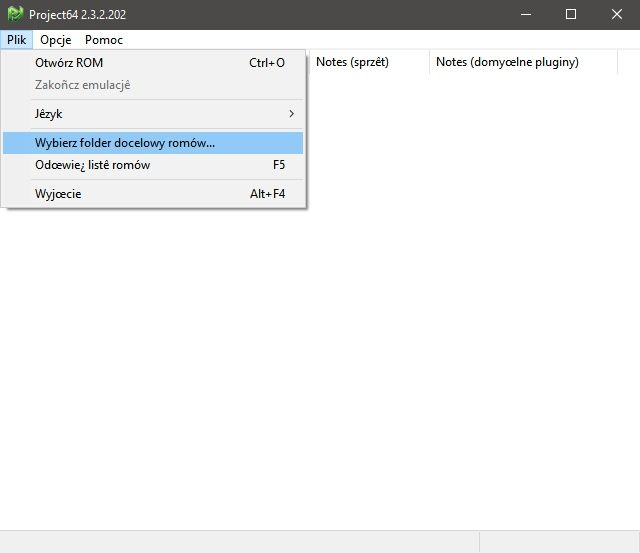
Po wybraniu zaznaczonej na obrazku opcji „wybierz folder docelowy romów...” pojawi się standardowe okienko z Windowsa, w którym należy wskazać folder, w którym trzymasz swoje gry.
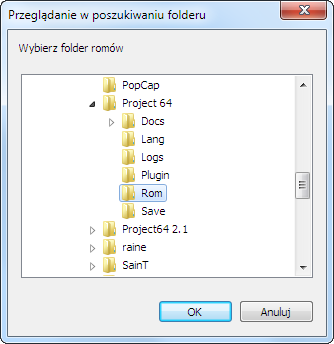
Po poprawnym podaniu folderu lista powinna wyglądać mniej więcej tak. Jak widać emulator od razu podaje informacje jeśli są problemy z obsługą danej gry. Dzięki temu będziesz wiedział czy wina za to, że dana gra nie chodzi płynnie leży po stronie konfiguracji emulatora, czy po prostu dana gra nie jest w pełni obsługiwana.
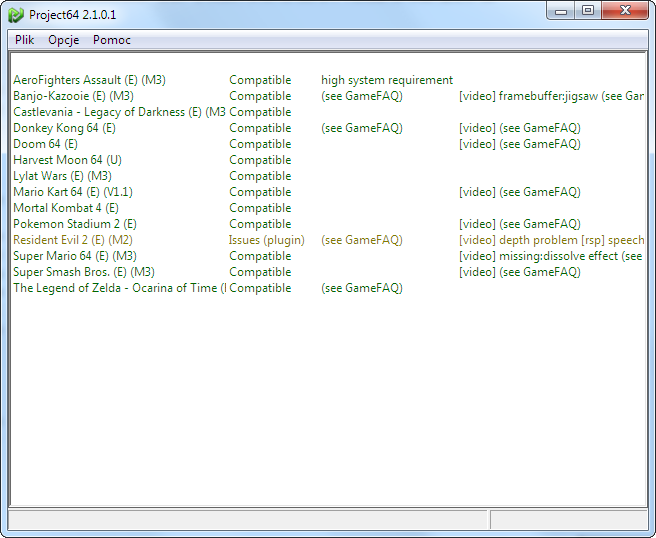
Teraz wystarczy już tylko podwójnie kliknąć w wybraną grę z listy aby rozpocząć przygodę.
Podam jeszcze dwa skróty klawiszowe, które warto zapamiętać.
Klawiszem Esc w trakcie gry przełącz się między trybem okna i pełnego ekranu.
Klawiszem F12 koniec emulacji. Wyłącza grę i wraca do listy gier.
Na koniec życzę miłego grania i jeżeli miałbyś jakieś uwagi i sugestie to śmiało możesz je zgłosić na maila podanego w dziale kontakt. Mam świadomość tego, że pominąłem mnóstwo zaawansowanej konfiguracji, ale poradnik ten jest przeznaczony dla ludzi, którzy nie mieli do tej pory styczności z emulacją i chcieli by tylko pograć w gry a zaawansowana konfiguracja nie jest im do niczego potrzebna. Ostatnia sprawa jest taka, że jeśli uznasz ten poradnik za przydatny i chciałbyś go gdzieś zamieścić, to możesz to śmiało zrobić, jednak proszę tylko o zaznaczenie skąd on pochodzi i linkiem do tego miejsca.



































































Komentarze obsługiwane przez CComment