Kega Fusion to emulator nie jednej, ale kilku konsol. Dzięki temu malutkiemu programikowi uruchomisz gry z takich konsol firmy Sega jak: Megadrive/Genesis/32X/CD, MasteSystem i GameGear. Sega MegaDrive i Genesis to ta sama konsola tylko MegaDrive to nazwa europejska, w USA konsola nazywała się Genesis. SegaCD to dodatek do MegaDrive/Genesis pozwalający na uruchamianie gier z płyt CD, a 32x to dziwny projekt, będący też dodatkiem do Segi MegaDrive jednak będąca prawie nową konsolą o znacznie większej mocy.
Ten niewielki emulator potrafi uruchamiać gry ze wszystkich wymienionych maszynek. Do tego jest bardzo prosty w obsłudze, ma niewielkie wymagania i jego konfiguracja nie powinna przysporzyć nikomu problemów, więc ten tekst będzie raczej krótki. Jest z nim jednak niestety pewien problem. Nie jest już od bardzo dawna rozwijany i ma problemy z poprawnym działaniem na systemach nowszych niż Windows 7. Konkretnie problem występuje przy próbie uruchomienia emulatora w trybie pełnoekranowym i rozdzielczości większej niż 1600x1200. Dlatego jeśli masz system operacyjny Windows 8, 8.1 lub 10, to możliwe, że będziesz musiał poszukać innego emulatora.
Jeżeli chodzi o wymagania sprzętowe to nie mam dokładnych informacji na ten temat, jednak wydaje mi się, że komputer z procesorem 500MHz to w tym przypadku i tak znacznie więcej niż potrzeba do uruchomienia wszystkich emulowanych przez niego tytułów.
Poniżej możesz zobaczyć kilka zrzutów ekranu z przykładowych gier:
Jeśli nie masz ochoty oglądać lub już skończyłeś to zabierzmy się do dzieła. Uruchomienie jakiegokolwiek emulatora zawsze odbywa się w trzech krokach. Najpierw pobieramy z internetu potrzebne nam pliki. Lepiej jest je zgromadzić na początku, żeby później ich nie szukać.
Następnie przygotowujemy sobie folder, w którym zostanie umieszczony nasz emulator wraz z grami.
Ostatnim etapem jest konfiguracja emulatora i dalej możemy już tylko rozkoszować się naszymi grami.
I. Zebranie potrzebnych plików.
W wypadku tego emulatora w zasadzie będziesz potrzebować tylko paczki z emulatorem i gier. Chyba, że chcesz uruchamiać gry z SegiCD, w takiej sytuacji potrzebny będzie jeszcze będzie BIOS.
1. Emulator - Tak na prawdę to emulatory. W jednym pakiecie otrzymujesz cztery emulatory. Możesz też w tym samym miejscu pobrać paczkę wtyczek graficznych, nie są one jednak konieczne do uruchomienia emulatora.
2. BIOS - Potrzebny do uruchomienia gier z Konsoli Sega MegaCD. Oczywiście aby legalnie pobrać BIOS i posiadać go na swoim komputerze musisz posiadać konsolę. W przeciwnym wypadku łamiesz prawo. Dlatego też nie podam linka do niego. Jednak chwila poszukiwań w googlach powinna dać odpowiednie wyniki.
3. ROMY - Tak samo jak w przypadku ROMów na inne konsole tutaj też obowiązuje zasada, że aby legalnie posiadać na swoim komputerze pliki z grami, musisz być posiadaczem oryginalnego nośnika z daną grą inaczej pobranie i posiadanie tych plików jest nielegalne. Dlatego też nie podam linków, tutaj musisz wykazać się inicjatywą i poszperać trochę w googlach.
To w zasadzie wszystko co będzie potrzebne do uruchomienia gier z konsol emulowanych przez ten program.
II. Przygotowanie folderów i wypakowanie plików.
Kiedy masz już pobrane wszystkie potrzebne pliki należy je wypakować. Rozpakuj paczkę z emulatorem w dowolne miejsce, byle tylko pamiętać gdzie. Może być na przykład C:\Program Files\fusion364 lub D:\Gry\fusion364. Wejdź do folderu fusion364 i w nim utwórz folder roms i drugi bios. Do folderu roms wrzuć pliki gier. Gry spakowane do plików .zip emulator odczyta bez rozpakowywania, wyjątkiem są obrazy gier dla Segi CD te muszą być rozpakowane, nawet jeśli spakowane są do plików .zip. Do folderu bios wrzuć rozpakowane biosy, które znalazłeś w sieci. Jeśli pobierałeś dodatkowe wtyczki graficzne, wypakuj je bezpośrednio do folderu, w którym znajduje się plik uruchamiający emulator, czyli Fusion.exe, trochę mało estetyczne rozwiązanie, ale tak już autor to zaplanował.
To wszystko jeśli chodzi o rozpakowywanie plików.
III. Konfiguracja emulatora Kega Fusion
Tutaj tak naprawdę też nie za wiele będzie roboty, bo emulator jest wstępnie skonfigurowany i nie potrzeba jakoś specjalnie go konfigurować. Po uruchomieniu Twoim oczom ukaże się okienko prezentujące szum z telewizora ;)
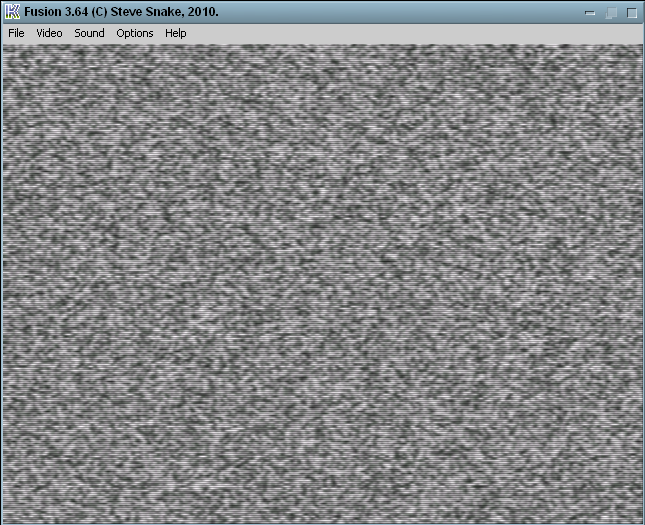
Jest to o tyle przydatne, że przy konfiguracji efektów graficznych, od razu widzimy co się zmieniło.
W zakładce Options możesz odznaczyć funkcję Show FPS. Dzięki temu emulator nie będzie pokazywał informacji o aktualnej liczbie wyświetlanych klatek na sekundę. Możesz tak jak na obrazku poniżej zaznaczyć opcję Perfect Sync. Teoretycznie powinno to zapewnić idealną synchronizację odświeżania obrazu. Czy działa, ciężko mi powiedzieć, osobiście nie widzę różnicy z tą funkcją włączoną i wyłączoną ;)
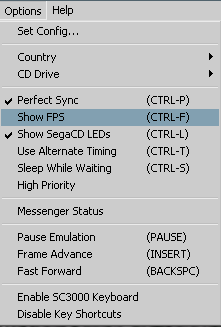
Poza tym na samej górze jest opcja Set Config... w niej, w zakładce SegaCD należy wybrać pliki biosów odpowiednie dla danego kraju.
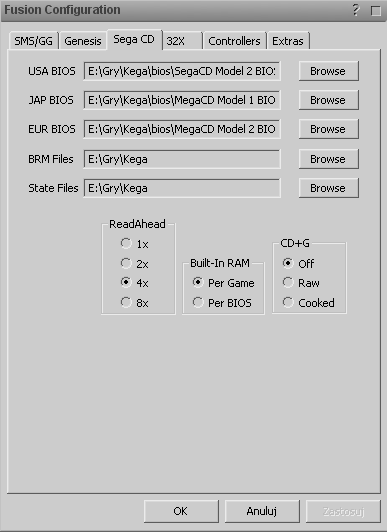
Następnie skieruj swoje kroki do zakładki Controllers gdzie można ustawić sterowanie. Zakładka wygląda jak na screenie poniżej.
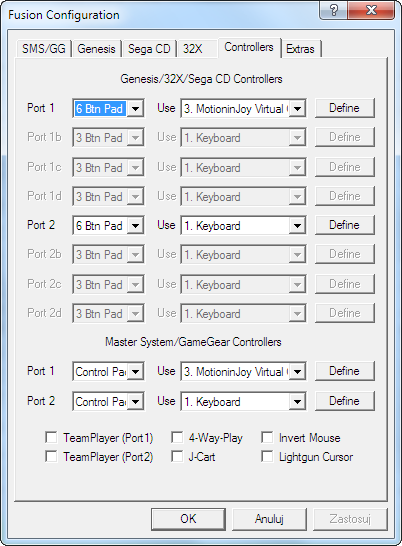
Skonfigurować sterownie należy w dwóch sekcjach. Genesis/32x/Sega CD. Tutaj ustawia się przyciski dla pada podłączonego do pierwszego portu konsoli (oczywiście można skonfigurować więcej jeśli zamierzasz grać w kilka osób). Konfiguracja wygląda następująco. W kolumnie po lewej stronie wybierasz z rozwijanej listy rodzaj kontrolera. Z kolumny po prawej stronie wybierasz urządzenie, którym będziesz sterował, czyli klawiatura lub gamepad, a następni klikasz w przycisk Define. Po kliknięciu emulator poprosi o wciskanie kolejnych klawiszy. Na dole okienka będzie wyświetlał się tekst z prośbą o wciśnięcie klawisza odpowiedzialnego za dane akcje. W przypadku segi Genesis będzie to kolejno. najpierw kierunki: Góra (UP), dół (DOWN, lewo (LEFT), prawo (RIGHT), następnie przyciski pada, kolejno A, B, C, Start, X, Y, Z i ostatni Mode. Przyciski X, Y, Z są to te same przyciski co A, B i C jednak działające w trybie autofire czyli jeśli trzymasz przycisk wciśnięty to działa on tak jakbyśmy go wielokrotnie naciskali.
Tak samo powtarzasz konfigurację w sekcji MasteSystem/GameGear z tym, że tutaj masz tylko przyciski A i B.
W zakładce Sound raczej nie wiele jest do konfigurowania. Ewentualnie jeśli masz za słaby komputer, możesz śrubować wyłączyć dźwięk.
W zakładce Video natomiast można ustawić rozdzielczość, osobno dla trybu okienkowego i pełnoekranowego. Przełączanie miedzy trybem okienkowym a pełnym ekranem odbywa się wyjątkowo przy pomocy klawisza Esc a nie kombinacji alt-enter jak w większości tego typu programów. Jeżeli używasz panoramicznego monitora LCD polecam ustawienia takie jak na screenie poniżej.
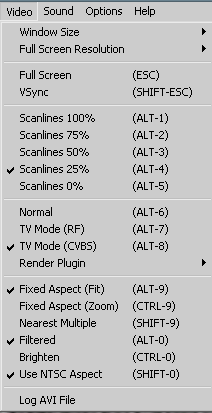
Ustawienie Scanlines dodaje tak zwany przeplot, czyli poziome czarne linie imitujące sposób wyświetlania obrazu przez telewizory CRT. Do tego ustawienie TV Mode dodaje lekkie rozmycie, tak jak dzieje się to w przypadku telewizorów CRT, co w połączaniu z przeplotem daje efekt bardzo zbliżony do tego co można zobaczyć na starych telewizorach. Ważne też by w przypadku monitorów panoramicznych Zaznaczyć opcję Fixed Aspect, co utrzyma proporcje obrazu, dodając czarne pionowe pasy po lewej i prawej stronie ekranu.
Jeżeli pobrałeś wspomniane wcześniej pluginy graficzne, to możesz je znaleźć w zakładce Render Plugin. Są to różne rodzaje filtrów graficznych, które poprawiają jakość obrazu. Nie będę pisał, który z nich jest najlepszy, bo każdy ma inny gust, musisz sam sobie sprawdzić, który Ci najbardziej pasuje.
I to by było na tyle jeśli chodzi o ten mały emulator z całkiem poważnymi możliwościami. Żeby uruchomić grę wybierz menu File i z niego odpowiednią opcję w zależności od tego jaką grę i na jaką konsolę chcesz wczytać.
Wspomniałem na początku jeszcze o problemach z systemami nowszymi niż Windows 7. W tych systemach, aby uniknąć problemów z uruchomieniem emulatora w trybie pełnoekranowym należy kliknąć prawym przyciskiem myszy na plik Fusion.exe i wybrać właściwości. Następnie przejść do zakładki Zgodność i tam wstawić ptaszka przy opcji Uruchom w trybie zgodności z: a następnie z rozwijanej listy wybrać Windows 7. Dzięki temu problem z pełnym ekranem powinien zniknąć.
Na koniec życzę miłego grania i jeżeli miałbyś jakieś uwagi i sugestie to śmiało możesz je zgłosić na maila podanego w dziale kontakt. Mam świadomość tego, że pominąłem mnóstwo zaawansowanej konfiguracji, ale poradnik ten jest przeznaczony dla ludzi, którzy nie mieli do tej pory styczności z emulacją i chcieli by tylko pograć w gry a zaawansowana konfiguracja nie jest im do niczego potrzebna. Ostatnia sprawa jest taka, że jeśli uznasz ten poradnik za przydatny i chciałbyś go gdzieś zamieścić, to możesz to śmiało zrobić, jednak proszę tylko o zaznaczenie skąd on pochodzi i linkiem do tego miejsca.



































































Komentarze obsługiwane przez CComment