Dolphin, czyli po prostu delfin. Dość myląca nazwa jeśli chodzi o emulator konsol do gier. Nie mam pojęcia skąd autorzy wzięli pomysł na nazwę. Może dlatego, że polityka firmy Nintendo była swego czasu taka właśnie przyjazna jak delfin ;) ale to tylko moja interpretacja. Już wiem ;) Nazwa kodowa konsoli Nintendo GameCube przed premierą to właśnie Projekt Delfin. W każdym razie emulator ten pozwala uruchomić na komputerze gry z konsol GameCube oraz Wii (nie mylić z nowszą WiiU). Radzi sobie z tym bardzo dobrze i pozwala komfortowo pograć w większość gier, jednak trzeba dysponować do tego dość mocnym komputerem.
Emulator dostępny jest dla kilku systemów operacyjnych, jednak tutaj skupimy się na wersji dla systemu Windows, ponieważ prawdopodobnie największa liczba osób, z tego systemu korzysta, a jeśli ktoś ma tyle wiedzy żeby posługiwać się linuxem, to nie potrzebny mu taki poradnik.
Wymagania sprzętowe tego emulatora, są dość wygórowane z racji tego, że emulują stosunkowo młode konsole, które same w sobie są dość mocne. Niestety nie jestem w stanie podać minimalnych wymagań dla tego emulatora, jednak założenie w tym przypadku, że im mocniejszy komputer tym lepiej jest jak najbardziej słuszne.
Poniżej możesz obejrzeć zrzuty ekranu z kilku gier.
Jeśli nie masz ochoty oglądać lub już skończyłeś to zabierzmy się do dzieła. Uruchomienie jakiegokolwiek emulatora zawsze odbywa się w trzech krokach. Najpierw pobieramy z internetu potrzebne nam pliki. Lepiej jest je zgromadzić na początku, żeby później ich nie szukać.
Następnie przygotowujemy sobie folder, w którym zostanie umieszczony nasz emulator wraz z grami.
Ostatnim etapem jest konfiguracja emulatora i dalej możemy już tylko rozkoszować się naszymi grami.
I. ZEBRANIE POTRZEBNYCH PLIKÓW.
W tym przypadku plików do zgromadzenia nie jest zbyt wiele. Właściwie musisz pobrać tylko plik emulatora w zależności jaki typ procesora i systemu operacyjnego posiadasz. najbezpieczniej będzie pobrać dla Windowsa w wersji x86 czyli 32-bit, chyba że jesteś pewien posiadania procesora i systemu operacyjnego w wersji 64-bit. Nie polecam też dla początkujących pobierać wersji rozwojowych. Na początek lepiej zaopatrzyć się w wersję stabilną.
Jeżeli chodzi o same gry, niestety tutaj już nie mogę pomóc. Możesz uruchomić posiadane przez siebie oryginalne gry dla GameCuba, lub poszukać na pewnej wielkiej platformie handlowej ;) lub jeszcze innych zakątkach internetu.
II. PRZYGOTOWANIE FOLDERÓW I WYPAKOWANIE PLIKÓW.
Tutaj też niewiele trzeba przygotowywać, wszystko zrobi za Ciebie sam instalator.
Plik z emulatorem powinien wyglądać mniej więcej tak.

Cyferki w nazwie mogą się różnić w zależności od wersji emulatora. Klikasz 2 razy na pobranym pliku i zaczynasz instalacje.
Wybierasz język Polski (chyba, że wolisz, któryś z innych dostępnych)
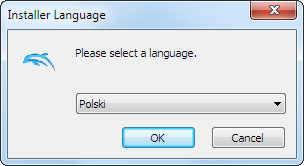
Uważnie czytasz i zgadzasz się na warunki umowy licencyjnej.
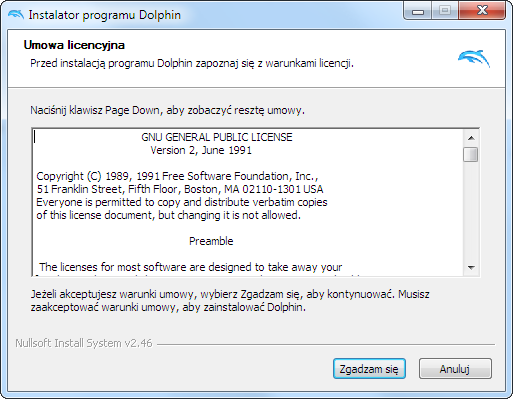
Wybierasz, czy chcesz doinstalować dwa składniki systemu, DirectX, oraz Visual C++. Najlepiej zostawić te opcje zaznaczone, bo w przypadku jeśli i tak już posiadasz te składniki to one wykryją swoje nowsze wersje i nie będą się instalować.
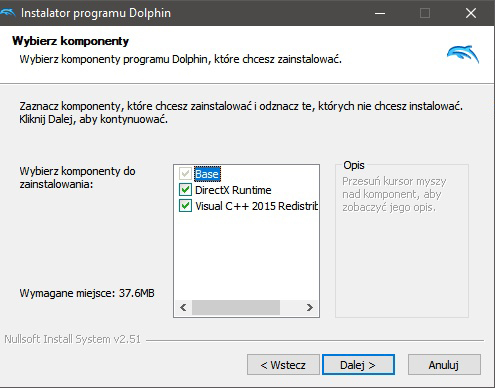
Wybierasz miejsce, w którym chcesz zainstalować emulator. Osobiście nie polecam folderu Program Files i ogólnie instalacji na partycji systemowej. Lepiej utworzyć sobie na jakiejś innej partycji folder Gry i do niego instalować tego typu rzeczy. U mnie ścieżka dostępu wygląda nieco inaczej, czyli E:\Gry\Dolphin jednak zrobisz tak jak Ci będzie wygodniej.
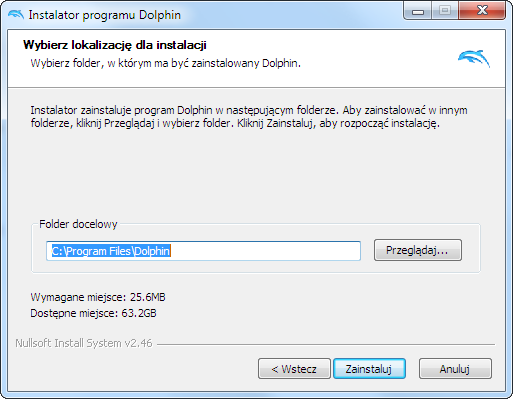
Następnie emulator jest instalowany, co nie powinno zająć zbyt wiele czasu.
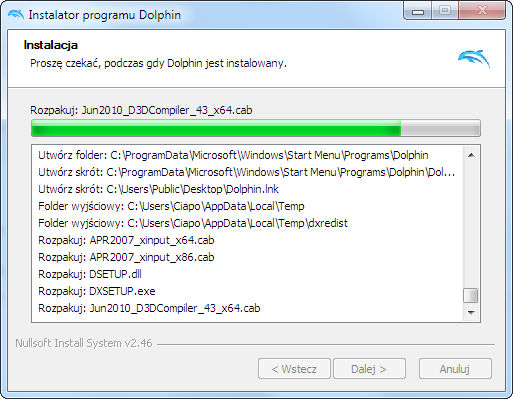
W ostatnim okienku, które się pojawia klikasz Zakończ i instalacja emulatora zostaje w tym momencie zakończona.
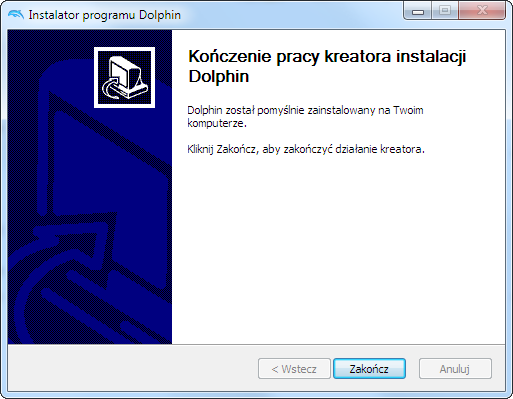
Teraz należało by się zająć konfiguracją, tak żeby można było bezproblemowo pograć. Konfiguracja przeważnie odbywa się tylko raz, przy pierwszym uruchomieniu programu. Zdarzają się też potrzeby dodatkowej konfiguracji dla niektórych gier jednak ogólnie raz skonfigurowany emulator nie powinien wymagać powtarzania tej czynności.
III. KONFIGURACJA EMULATORA Dolphin
Po instalacji, emulator zrobi sobie skrót na pulpicie, więc wypadałoby go teraz uruchomić. Myślę, że nie trudno domyślić się jak to zrobić ;) Dwukrotnie kliknij w ikonę z delfinem, podpisaną Dolphin.

Przy pierwszym uruchomieniu emulator zapyta, czy zezwalasz na zbieranie anonimowych danych o Twoim systemie i wysyłanie ich twórcom emulatora w celu lepszego zrozumienia problemów jakie się pojawiają i ustalenie priorytetów w dalszym rozwoju programu. Mnie osobiście nie przekonują tego typu zagrywki, więc z automatu klikam w Nie. Ty zrób jak uważasz.
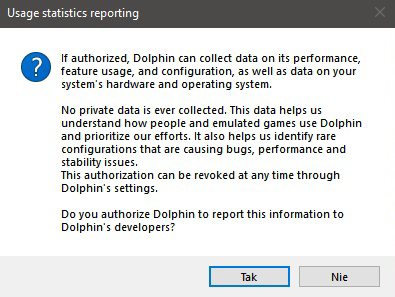
Po dokonaniu wyboru Twoim oczom powinno ukazać się okno emulatora.
Zabierzmy się więc do konfiguracji samego emulatora. Jak nie trudno się domyślić, pierwszym miejscem, w które skierujemy nasze kroki będzie przycisk z wielce wymownym podpisem Konfig.

Po kliknięciu w nią powinno wyskoczyć okno z opcjami konfiguracji. Pierwsza z zakładek to zakładka Główne. Możemy tutaj pozwolić emulatorowi na korzystanie z dwóch rdzeni procesora. Oczywiście musisz mieć conajmniej dwu rdzeniowy procesor żeby móc z tej funkcji korzystać. Możemy włączyć obsługę kodów w postaci action riplaya, po raz kolejny możemy włączyć Raportowanie Statystyk, o które wcześniej pytał emu.
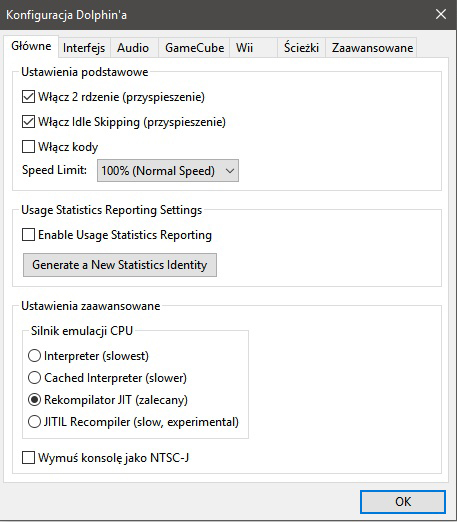
W zakładce ogólne uwagę zwrócić powinieneś na opcję "Włącz 2 rdzenie". W zależności od tego, czy posiadasz procesor jedno, czy kilku rdzeniowy. Obecnie większość komputerów i laptopów posiada procesory kilku rdzeniowe. Jedno rdzeniowe występują w notebookach. Drugą opcją, na którą mogą zwrócić uwagę gracze leniwi to opcja "Włącz kody" dzięki niej mogą być dostępne ułatwienia w różnych grach, na przykład 99 żyć lub nieśmiertelność.
Kolejna zakładka to Interfejs. Jest tutaj kilka opcji zarządzających działaniem emulatora ale zachowaniem samego programu.
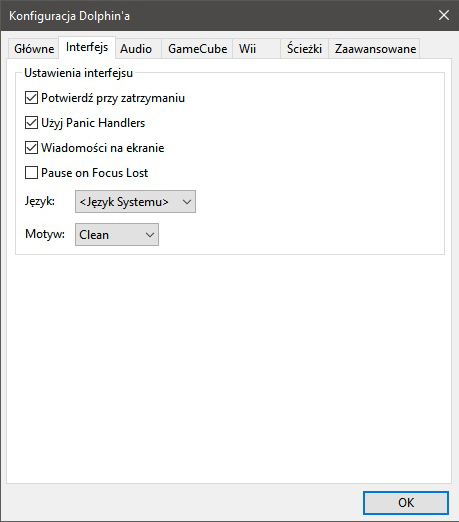
Tutaj można wybrać jak emulator ma wyglądać i się zachowywać. Można odznaczyć opcje "Użyj Panic Handlers" dzięki czemu, jeśli emulator wykona jakiś błąd to po prostu się zamknie bez żadnego ostrzeżenia. Jeśli opcja będzie zaznaczona, emulator zanim się zamknie, wyświetli okienko z mało mówiącym komunikatem o błędzie. Opcja "On-Screen Display Messages" to wyświetlanie w czasie gry komunikatów. Coś na podobnej zasadzie jak telewizor wyświetla informacje o zmianie poziomu głośności na przykład. Można też tutaj zmienić kompozycję, co sprowadza się do zmiany wyglądu ikonek w oknie programu.
Kolejna zakładka to Audio, czyli ustawienia dźwięku. Przyznam się, że nie za bardzo wiem co tutaj się dzieje. Zostawiłem standardowe ustawienia. Jeśli coś nie będzie chciało działać, lub będą występować jakieś problemy, to można zmieniać silnik emulacji DSP, ewentualnie Backend Audio.
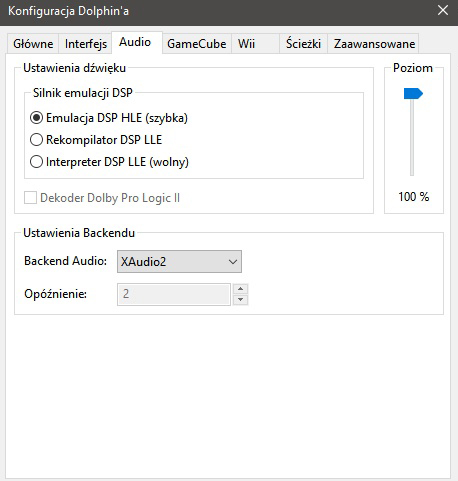
Zakładka GameCube to ustawienia specyficzne dla emulacji konsoli Nintendo GameCube, Możesz tutaj ustawić sobie język systemu, czyli konsoli, wymusić nadpisanie języka przy grach NTSC, czyli jeśli ustawisz język konsoli na francuski, to nawet jeśli gdy będą po japońsku albo angielsku, język powinien zostać ustawiony na francuski. Slot A to możliwość wyboru jakie akcesorium ma być wetknięte w ten port. Karta pamięci wydaje się sensownym wyborem. Slot B to już według swoich preferencji. SP1 to Serial Port, wykorzystywany do urządzeń peryferyjnych typu adapter sieciowy.
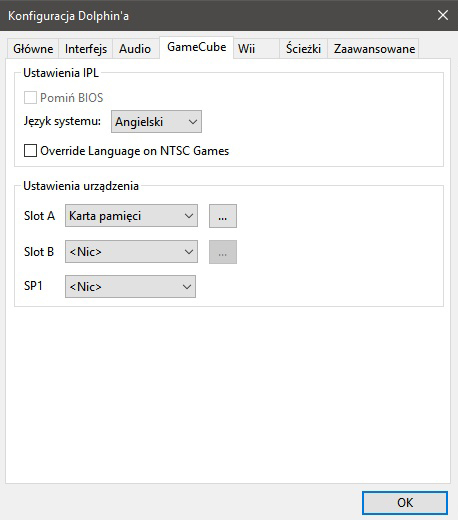
Zakładka Wii zawiera ustawienia specyficzne dla konsoli Nintendo Wii co raczej jest oczywistą oczywistością. Możesz tutaj włączyć wygaszacz ekranu konsoli. Jeżeli pozostawisz emulator z uruchomioną grą (na przykład odejdziesz od kompa) to emulator uruchomi wygaszacz ekranu wbudowany w konsole Wii. Proporcje ekranu warto ustawić odpowiednie dla swojego monitora, aby uniknąć deformowania obrazu w grach. Wszystkie monitory panoramiczne (te bardziej prostokątne) mają proporcje obrazu 16:9 lub 16:10. Starsze monitory wydające się bardziej kwadratowe mają proporcje 4:3. Można też tutaj ustawić aby emulator podłączył do konsoli klawiaturę i włożył kartę SD dzięki czemu będziesz mógł zapisywać stan gry.
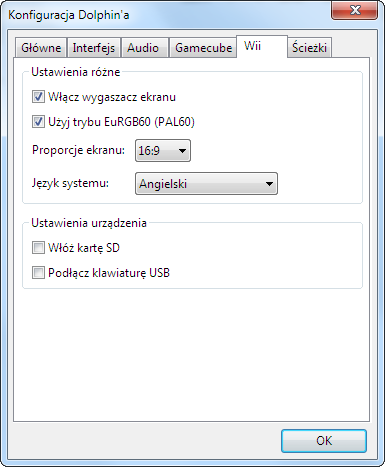
Kolejna zakładka to Ścieżki/ Tutaj można podać emulatorowi folder, w którym ma szukać Twojej kolekcji gier poprzez kliknięcie przycisku dodaj i wybranie folderu, w którym znajdują się obrazy gier. Można też ustawić domyślny napęd DVD jeśli masz jakieś oryginalne płytki z grami.
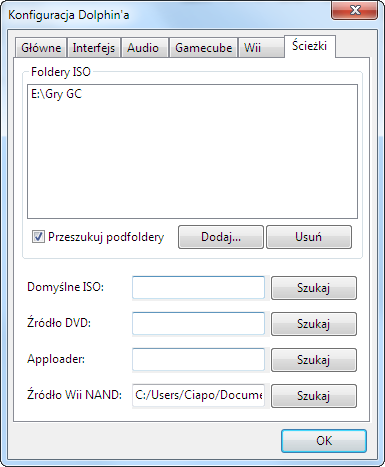
Ostatnia zakładka to Zaawansowane. Nie ma tutaj w zasadzie nic specjalnego. Możemy tylko zaznaczyć opcję podkręcania procesora. Suwając suwaczkiem przyspieszamy go, dzięki czemu gry ze zmiennym framerate będą działały szybciej, lub zwalniamy, gdy będą działać wolniej. Nie jest jednak zalecane używanie tej opcji gdyż może ona spowodować niestabilną pracę emulatora.
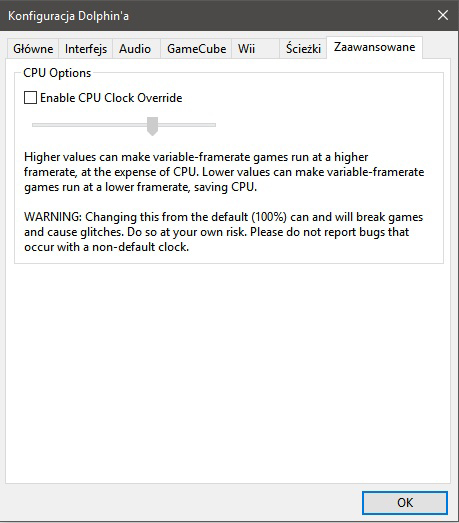
Teraz kliknij ok i w oknie emulatora kliknij ikonkę Grafika. Pojawi się okno konfiguracji grafiki. Pierwsza zakładka to Główne.
Pojawi się okno konfiguracji grafiki. Pierwsza zakładka to Główne.
W sekcji podstawowy w zależności od systemu operacyjnego i mocy komputera ustawiasz parametr Backend:
W przypadku Windowsa XP i/lub słabszego komputera powinna zostać ustawiona opcja Direct3D9. Dzięki temu emulacja jest najszybsza, jednak opcja ta pomału zostaje wypierana przez Direct3D11.
W przypadku nowszych wersji systemu Windows: Vista, 7, 8, 10 i wciąż nie najmocniejszego komputera zalecana opcja to Direct3D11.
OpenGL generuje najdokładniejszą grafikę, jednak wymaga dość mocnego sprzętu.
Wybierz ustawienie wg Twoich preferencji i możliwości.
W sekcji ekran możesz ustawić sobie rozdzielczość ekranu pasującą do Twojego monitora, lub jeśli nie wiesz jakiej używasz rozdzielczości możesz zostawić na Auto.
W zależności od tego czy wolisz aby gra była uruchamiana od razu na pełnym ekranie, czy najpierw w oknie, zaznacz lub odznacz opcję "Użyj trybu pełnoekranowego".
W sekcji pozostałe możesz zaznaczyć tak jak na obrazku lub pozostawić bez zmian, nie będzie to miało większego wpływu na samą rozgrywkę.
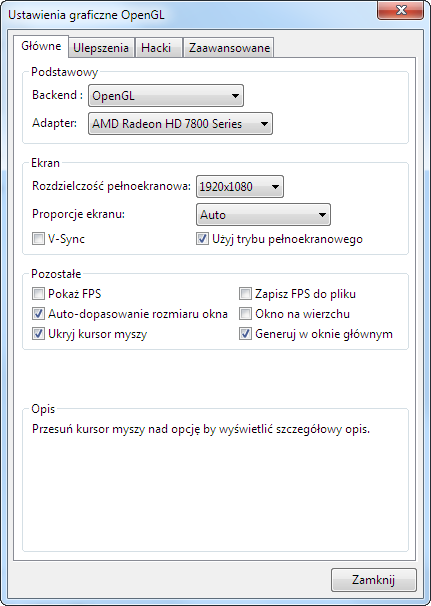
Zakładka ulepszenia. Tutaj znajdują się wszystkie ustawienia, które uzależniają to jak się będzie gra prezentowała, jednak najbardziej obciążają komputer. Ustawienia zaprezentowanie na screenie są przeznaczone dla posiadaczy mocnych komputerów. Jeżeli przy takich ustawieniach, gry będą działać wolno lub nieprawidłowo należy tutaj wrócić i po kolei wyłączać wszystkie dodatkowe opcje. Najbardziej obciążające dla komputera są ustawienia "Antyaliasing" i "Filtrowanie Anizotropowe". Jeśli gra po uruchomieniu chodzi wolno, należy zacząć od zmniejszania tych dwóch ustawień. Znajdują się tutaj też ustawienia stereoskopowego 3D.
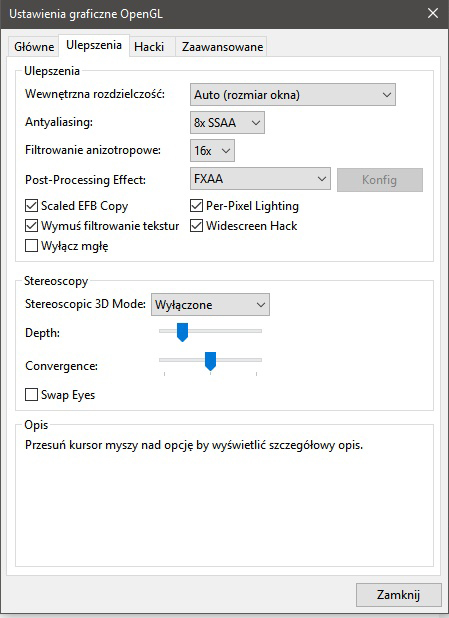
Kolejna zakładka to Hacki. Tutaj też wiele ustawień zależy od mocy komputera. Na obrazku przedstawione są ustawienia dla dość mocnego komputera. Najbezpieczniej na początku zostawić tak jak są ustawione domyślnie, potem można próbować kombinować dodawaniem nowych ustawień.
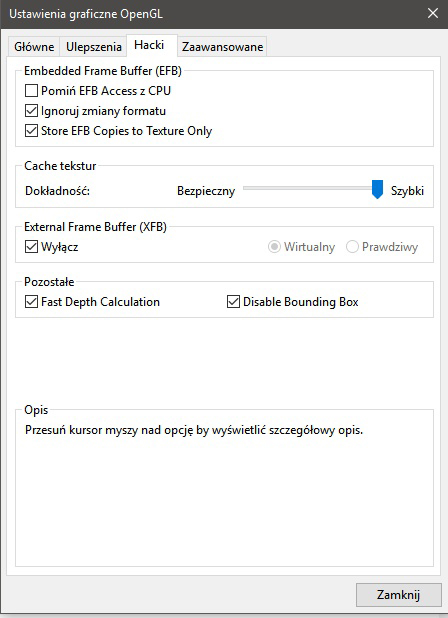
Pozostaje, jeszcze zakładka Zaawansowane, ale nie ma tam nic co wpływa na jakość rozgrywki, znajduje się tam kilka narzędzi jak na przykład możliwość zgrania tekstur z gry do plików, wgrania swoich tekstur czy możliwość swobodnego operowania kamerą w każdej grze.
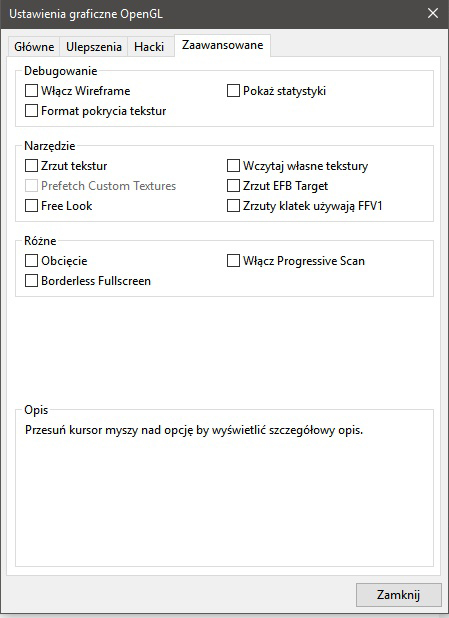
Kliknij zamknij, a następnie zajmiemy się konfiguracją sterowania. Ustawienia te znajdziesz pod ikonką Controllers.

Po kliknięciu w tę ikonkę Twoje oczy powinny zobaczyć mniej więcej takie okno. Można tutaj skonfigurować pada dla GameCubea emulowane Wiiloty oraz nawet oryginalne Wiiloty oraz balance boarda.
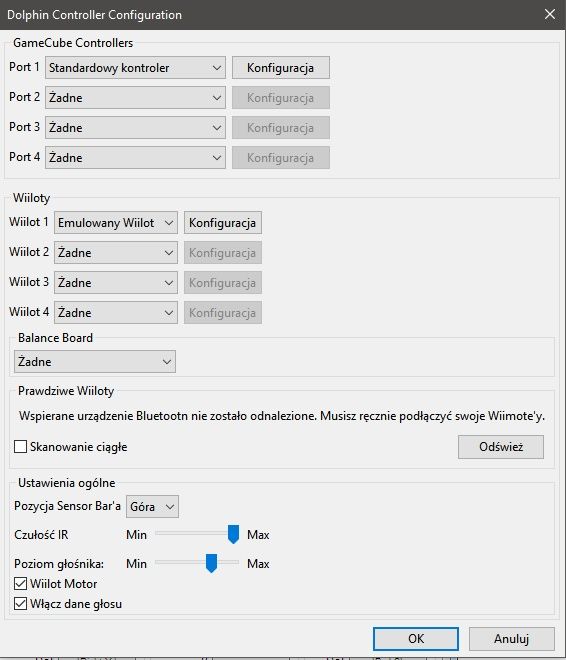
Zacznę po kolei, czyli najpierw sekcja GameCube Controllers. Można tutaj skonfigurować nie tylko pada, ale też kilka innych akcesoriów jak bongosy, czy mata do tańczenia. Jak widać można skonfigurować do czterech urządzeń jednocześnie. W końcu Gacek posiada cztery porty w standardzie. Oczywistym jest dla pierwszego gracza konfigurujemy urządzenie w porcie pierwszym. Kolejne porty konfigurujemy analogicznie. Możemy w każdym porcie skonfigurować inne urządzenie, albo we wszystkich takie same.
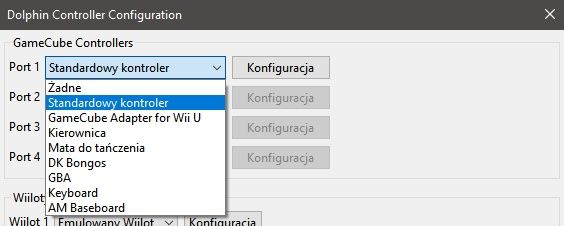
Skupię się na konfiguracji standardowego pada, wybierz go z listy i kliknij przycisk Konfiguracja. Zobaczysz dość skomplikowanie wyglądające okno i prawdę mówiąc jest tutaj trochę komplikacji, ale postaram się to wyjaśnić na tyle na ile to możliwe w prostych słowach ;)
Sam pad od Gacka ma dość specyficzne rozłożenie przycisków dlatego poniżej masz zdjęcie pada z oznaczonymi przyciskami tak jak są one opisane w emulatorze.
Pierwsza rzecz, to w lewym górnym rogu w sekcji Urządzenie wybierz jakiego rodzaju urządzenie chcesz skonfigurować. Jeśli nie masz podłączonego żadnego pada, to dostępna będzie tylko pierwsza opcja. Jak widać ja w tym miejscu mam podłączone jeszcze dwa pady. Konfigurację zrobię pod pada z Xboxa 360, bo niezmiennie uważam, że jest to najlepsza konstrukcja jaka oglądała ten świat. Oczywiście to tylko moja prywatna opinia. Mimo wszystko polecam jakiegokolwiek pada, gdyż granie na klawiaturze nie będzie zbyt wygodne. Żeby przypisać dany przycisk kliknij w ramkę obok niego. Wtedy emulator przez chwilę będzie czekał na wciśniecie klawisza do przypisania. Jeśli tego nie zrobisz, to emulator po chwili powróci do poprzedniego ustawienia. Przyciski A, B, X, Y, Z to chyba oczywiste i nie ma się nad czym rozpisywać. Control Stick to ustawienie lewej gałki analogowej, czyli ogólnie główna gałka używana do sterowania postacią, pojazdem, czy czym tam jeszcze w grach się steruje. C Stick, to prawa gałka analogowa, czyli najczęściej poruszanie kamerą, czy rozglądanie się. Spusty. Tutaj zależnie od tego, czy Twój pad wyposażony jest w analogowe spusty, czy w zwykłe cyfrowe, przypisujesz przyciski tylko do jednej pary. D-Pad to krzyżak, tutaj raczej filozofii nie ma. Teraz jeszcze kwestia wibracji. Jeśli Twoj pad posiada taką opcję, to aby ożywić ją w Dolphinie musisz kliknąć w przycisk po prawej stronie napisu Motor., wyskoczy małe okienko.
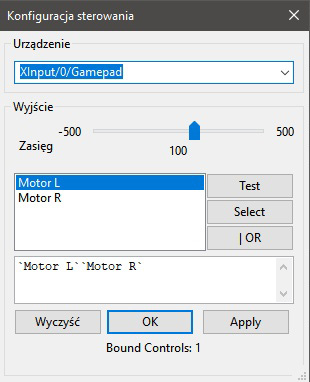
Teraz najpierw należy przetestować, czy emulator będzie w stanie zatrząść Twoim urządzeniem. W tym celu najpierw w okienku urządzenie upewnij się, że wybrane jest Twoje urządzenie. Następnie zaznacz Motor L i kliknij Select. Powinien pojawić się on w okienku niżej. Teraz kliknij przycisk Test. Jeśli wibruje, to znaczy, że emulator ogarnia temat. Teraz to samo powtarzasz z pozycją Motor R. Klikasz Apply, a następnie ok. Pad skonfigurowany. Możesz sobie zapisać konfigurację dla tego pada wpisując wymyśloną przez siebie nazwę profilu w okienku do tego przeznaczonym w sekcji Profil. Następnie klikasz w przycisk Zapisz. Teraz będziesz mógł wybierać tę konfigurację kiedy podłączysz dane urządzenie. Moja konfiguracja dotyczyła pada od Xboxa 360 więc tak sobie ją nazwałem. Teraz mogę podłączyć DualShocka 3/4 i ponownie go skonfigurować, dzięki czemu na liście będę miał kolejne pozycje i zmieniając pada nie będę musiał go konfigurować tylko wczytam zapisaną wcześniej konfigurację. Jest to na prawdę wygodne rozwiązanie jeśli posiada się kilka różnych padów.
Przydałoby się napisać coś o konfiguracji Wiilotów. Żeby spróbować je skonfigurować należy w sekcji Wiiloty, Wiilot 1 wybrać Emulowany Wiilot po czym kliknąć w przycisk Konfiguracja. Wyskoczy kolejne zagmatwane okienko.
Przyznam się szczerze, że nie specjalnie ogarniam co tu się dzieje. Jedyne co przychodzi mi do głowy to w polu Urządzenie wybrać klawiaturę/myszkę, a następnie kliknąć przycisk Domyślne. Chodzi po prostu o to, że emulowanie wiilota nie jest proste, ponieważ ciężko znaleźć jest urządzenie, które działa na podobnych zasadach jak te piloty. Jedyne urządzenie, które mogłoby się zbliżyć do niego to myszka, więc takie ustawienie musi wystarczyć. Jest tutaj tylko jedna opcja, która powinna się przydać. W sekcji Rozszerzenie z rozwijanej listy wybrana jest opcja Żadne. jeśli zmienisz ją na Classic uzyskujesz możliwość skonfigurowania zwykłego kontrolera, lub klawiatury. Zmień więc typ rozszerzenia na Classic, a następnie kliknij w przycisk Konfiguracja. Powinno pojawić się już bardziej znajome okienko, bardzo podobne do konfiguracji pada od GC. Oczywiście jeśli miałeś w okienku wcześniej wybraną klawiaturę/Mysz to będziesz teraz konfigurował właśnie te urządzenie. Jeśli chcesz konfigurować pada, to musisz go wybrać z rozwijanej listy. Na screenie powyżej konfiguracja dla pada oczywiście od Xboxa 360. Zestawienie jest bardzo podobne do tego z GameCubea, więc możesz spokojnie ustawić pada tak jak dla Gacka.
Ostatnia sekcja to prawdziwy osprzęt od Wii, czyli prawdziwe Wiiloty i prawdziwy balance board. Niestety nie posiadam żadnego z nich, a żeby podłączyć je do komputera trzeba mieć specjalny odbiornik Bluetooth, którego też nie posiadam, więc nie będę udawał, że wiem jak to działa z emulatorem. Z tego co można wypatrzeć w konfiguracji to nie powinno być to jakoś specjalnie skomplikowane. Jeżeli uda Ci się podłączyć taki osprzęt do kompa, to emulator już sobie powinien z tym poradzić. Jeśli kiedyś dorobię się Wii to postaram się zaktualizować tę sekcję tego tekstu. Teraz możesz już kliknąć Ok i to w zasadzie tyle jeśli chodzi o konfigurację. Jeśli przy ustawianiu ścieżek podałeś folder zawierający obrazy gier, to w oknie emulatora powinny pojawić się one w na liście.
Teraz wystarczy już tylko dwukrotnie kliknąć w wybraną z listy grę i cieszyć się grami z GameCube i Wii na komputerze.
Na koniec życzę miłego grania i jeżeli miałbyś jakieś uwagi i sugestie to śmiało możesz je zgłosić na maila podanego w dziale kontakt. Mam świadomość tego, że pominąłem trochę zaawansowanej konfiguracji, ale poradnik ten jest przeznaczony dla ludzi, którzy nie mieli do tej pory styczności z emulacją i chcieli by tylko pograć w gry, a zaawansowana konfiguracja nie jest im do niczego potrzebna. Ostatnia sprawa jest taka, że jeśli uznasz ten poradnik za przydatny i chciałbyś go gdzieś zamieścić, to możesz to śmiało zrobić, jednak proszę tylko o zaznaczenie skąd on pochodzi i linkiem do tego miejsca.



































































Komentarze obsługiwane przez CComment