WinUAE to windowsowa wersja emulatora UAE (Ultimate Amiga Emulator), która emuluje bardzo popularne w Polsce w latach 90' XX wieku komputery z rodziny Amiga. Dzięki temu programowi można emulować w zasadzie każdą Amigę od A1000 po Amigę 4000 i jedyną konsolę tej firmy Amigę CD32.
W przeciwieństwie do emulatorów konsol i automatów, ten program "udaje" inny komputer, co za tym idzie, poza grami, można przy jego pomocy uruchamiać różnego rodzaju programy, dema scenowe, czy nawet zainstalować sobie pod nim amigowy system operacyjny.
Emulator na pierwszy rzut oka może sprawiać wrażenia trudnego w obsłudze, a to przez to, że posiada na prawdę ogromne możliwości konfiguracji i powinien zadowolić najbardziej wybrednego fana Amigi. Nie będę się tutaj zagłębiał i tłumaczył wszystkich dostępnych opcji ponieważ jest to strona dla początkujących, którzy nie potrzebują tych wszystkich opcji, aby zagrać w swoją ulubioną grę z dzieciństwa, a ludzie, którzy zamierzają użyć emulatora do bardziej zaawansowanych rzeczy jak na przykład podłączenie amigowego dysku do PC'a posiadają już odpowiednią wiedzę.
Jeśli chodzi o wymagania sprzętowe to wszystko zależy od tego jaką Amigę chcesz emulować, ile pamięci jej przydzielić itd, więc ciężko jest dokładnie określić. Jednak 512 MB RAM i procesor 500MHz powinny w zupełności wystarczyć, do emulacji podstawowego modelu czyli A500.
Poniżej galeria obrazów z kilku przykładowych gier:
Jeśli nie masz ochoty oglądać lub już skończyłeś to zabierzmy się do dzieła. Uruchomienie jakiegokolwiek emulatora zawsze odbywa się w trzech krokach. Najpierw pobieramy z internetu potrzebne nam pliki. Lepiej jest je zgromadzić na początku, żeby później ich nie szukać.
Następnie przygotowujemy sobie folder, w którym zostanie umieszczony nasz emulator wraz z grami.
Ostatnim etapem jest konfiguracja emulatora i dalej możemy już tylko rozkoszować się naszymi grami.
I. Zebranie potrzebnych plików.
Do uruchomienia gier z Amigi będziesz potrzebował emulatora, kickstartu, czyli czegoś w rodzaju BIOSu Amigi oraz samych gier.
- Emulator - W tym przypadku WinUAE. Jedyny słuszny emulator Amigi na chwile obecną. Pobierz installer (chyba, że wolisz spakowaną wersję, której się nie instaluje, wystarczy rozpakować) odpowiedni dla Twojego procesora i systemu operacyjnego, czyli wersja 32 lub 64 bity. Jeśli nie wiesz jaki masz procesor i system, to bezpieczniej jest pobrać wersję 32 bitową. Ja oprę ten opis o wersję instalacyjną. Jeśli chcesz, możesz też pobrać dodatkowe wtyczki, w postaci pluginu emulującego procesory PPC oraz filtry graficzne.
- Kickstart - Z tymi plikami sprawa wygląda następująco. Pobrać kisckstart z internetu możesz legalnie tylko w przypadku jeśli posiadasz kość ROM z jej zawartością (na przykład posiadasz gdzieś w piwnicy Amigę 500). Wtedy możesz pobrać z internetu kickstart przeznaczony dla tej właśnie Amigi. W innym przypadku łamiesz prawo.
- Gry - Gry na Amigę nagrywane były na dyskietkach DD o pojemności 880 KB. W internecie można znaleźć obrazy takich dyskietek w formacie .adf (głównie, są jeszcze inne formaty, jednak adf jest najbardziej rozpowszechniony) emulator odczytuje takie pliki jako dyskietki i uruchamia z nich gry. Niektóre gry można znaleźć i pobrać z internetu legalnie. Na przykład w przypadku kiedy ich twórcy pozwolili na zamieszczenie i pobieranie tych gier nieodpłatnie. Miejscem, w którym legalnie możesz pobrać kilka gier z potężnej biblioteki amigowych tytułów jest Polski Portal Amigowy (PPA) i jego dział rodzynki.
To wszystko co jest potrzebne aby uruchamiać gry z Amigi na komputerze PC.
II. Przygotowanie folderów i wypakowanie plików.
Jeśli masz już wszystkie potrzebne pliki zaczynamy instalację i rozpakowywanie tego wszystkiego. W związku z tym, że użyjesz installera nie musisz tworzyć żadnego folderu. Uruchom instalację, a zobaczysz raczej standardowy dla Windowsa instalator. Pierwszy ekran, kliknij Dalej.
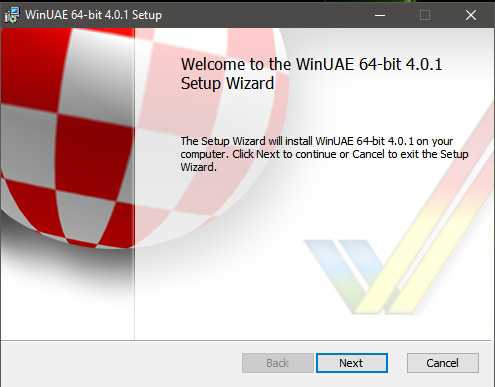
Na następnym ekranie wybierasz pliki, które mają być zainstalowane razem z emulatorem, tego raczej nie musisz zmieniać. Możesz też teraz wybrać gdzie ma zostać zainstalowany program. Oczywiście musisz zapamiętać to miejsce. Może to być C:\Program Files\WinUAE lub D:\Gry\WinUAE to już zależy od tego gdzie będzie Ci wygodniej to zainstalować.
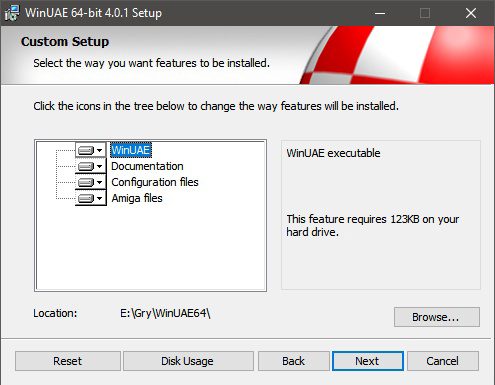
Na następnym ekranie kliknij tylko Install i poczekaj aż emulator zostanie zainstalowany. Po instalacji kliknij tylko Finish i instalacje masz ze sobą. Nie uruchamiaj programu od razu po instalacji. Przejdź do folderu, w którym jest zainstalowany emulator (np. C:\Program Files\WinUAE) i utwórz folder rom do którego skopiuj rozpakowane pliki kickstartów. Zanim uruchomisz emulator, warto jeszcze wypakować pobrane wtyczki, do folderu z emulatorem. Pliki są spakowane z folderem plugins i tak powinno się je wypakować. Do głównego folderu emulatora. Oczywiście jeśli nie pobrałeś żadnych wtyczek, to pomijasz ten krok. Teraz możesz jeszcze utworzyć sobie folder adf w głównym folderze emulatora i wrzucić do niego rozpakowane obrazy dyskietek z grami.
Konfiguracja emulatora WinUAE.
Teraz możesz w końcu uruchomić emulator. Przy pierwszym uruchomieniu program przeszuka foldery na komputerze w poszukiwaniu dostępnych kickstartów i się uruchomi. Powinieneś zobaczyć główne okno emulatora otwarte w pozycji Quickstart.
Na początku może przerażać ilość opcji i możliwości konfiguracji. Jednak większości opcji nie będziesz na razie potrzebował. Wytłumaczę tylko najważniejsze miejsca nie zagłębiając się za bardzo w szczegóły. Najpierw zakładka Configurations. W tym miejscu możesz sobie zapisać przykładowe konfiguracje różnych Amig. Polega to na tym, że jeśli sobie skonfigurujesz Amigę 500 z rozszerzoną pamięcią, albo jakimiś innymi dodatkami, to każdą z tych konfiguracji możesz sobie zapisać osobno i uruchamiać ją dwoma kliknięciami. W standardzie powinny być dostępne trzy konfiguracje. A1200, A500 i A600, czyli trzy najpopularniejsze modele Amig. Ja posiadam ich kilka więcej, ale tym się nie przejmuj. W każdym razie jeśli skonfigurujesz sobie jakąś swoją wymarzoną Amigę, to zanim ją uruchomisz przejdź do tej zakładki i w polu name wpisz nazwę tej konfiguracji, taką żebyś wiedział co to jest, w polu Description możesz, ale nie musisz wpisać krótki opis, na liście jest to tekst, który pojawi się w nawiasie. Następnie kliknij w przycisk Save i Twoja konfiguracja powinna pojawić się na liście. Jeśli chcesz uruchomić zapisaną konfigurację, to po uruchomienia emulatora przechodzisz do tej zakładki (Configurations) i po prostu klikasz dwa razy w wybraną konfigurację.
Zakładka CPU and FPU to konfiguracja procesora jaki ma się znajdować w Amidze, którą chcesz emulować. W sekcji CPU jest do wyboru główny procesor. 68000 to jednostka montowana w Amigach 500 oraz 500+, 68020 to serducho Amigi 1200, 68030 to procesor montowany na wielu rozszerzeniach do Amigi 1200 i wyższych modeli oraz w Amigach 3000/4000. Procesory 68040 i 68060 to procesory z najmocniejszych rozszerzeń dla amig 1200, 3000 oraz 4000 jednak są one mniej kompatybilne z grami na A500 więc maksymalnie co opłaca się ustawić to 68030, wszystko powyżej warto jest ustawić w przypadku kiedy konkretna aplikacja potrzebuje tego typu procesora. Dla 90% gier w zupełności wystarczy 68000.
Następna zakładka, czyli chipset to ustawienia chipsetu ;) w zależności od tego jaki procesor wybrałeś w poprzedniej zakładce wypadałoby wybrać odpowiedni chipset. Jeżeli chodzi o Amigę 500 to najlepszą opcją będzie Full ECS, dla Amigi 1200 powinieneś wybrać AGA.
W zakładce Adv. Chipset, wystarczy zaznaczyć opcję Compatible Settings i zapomnieć o nie. Dzięki temu emulator wybierze tylko ustawienia, które są kompatybilne z emulowaną przez Ciebie Amigą.
Ważną zakładką jest zakładka ROM. Tutaj ustawiasz KickStar emulowanej Amigi. W zależności od tego jaką Amigę chcesz emulować, wybierasz odpowiadający jej KickStart. Rozwijana lista podpowiada jaki KickStart odpowiada jakiej Amidze. Tak naprawdę jest to jedyne co musisz w tej zakładce ustawić.
W zakładce RAM ustawiasz sobie ile pamięci RAM ma mieć Twoja Amiga. Jeśli chcesz uruchamiać tylko gry, to najlepiej jest tutaj ustawić Amigę 500 z rozszerzeniem pamięci, czyli podstawowe 512 kb Chip, oraz kolejne 512 kb Slow. Tyle powinno wystarczyć do odpalenia w zasadzie każdej gry z A500.
Kolejna ważna zakładka to ta o nazwie Floppy Drives. Tutaj zarządzasz swoimi stacjami dyskietek. Masz do dyspozycji aż do czterech stacji dyskietek. Napędy mają oznaczenie DF0: do DF3: dzięki temu możesz włożyć do czterech dyskietek jednocześnie co w przypadku gier, które potrafią "obsłużyć" te wszystkie stacje powoduje, że nie musisz wachlować tymi dyskietkami. To zaś znacznie przyspiesza czas ładowania gier. Można też zwiększyć prędkość emulowanego napędu, dzięki temu gry z dyskietek będą się znacznie szybciej wczytywać. Ustawienie suwaka na 100% przyda się tylko dla fanów, którzy chcą jak największego realizmu. Jest tutaj też przycisk Create Standard Disk. Pomaga to w momencie kiedy potrzebujesz czystego obrazu pustej dyskietki (.adf). Tym właśnie przyciskiem możesz takowy utworzyć.
Kolejne zakładki od CD and Hard Drives do Hardware info to już wyższa szkoła jazdy. Możesz w niich podłączyć twardy dysk i zainstalować na nim amigowy system, by później przełożyć go do prawdziwej Amigi. Możesz dyski z PeCeta oddać w dyspozycję Amigi, albo zamontować obraz dysku twardego z internetu. Jest to jednak już dość zaawansowana grzebanina, więc w tym tekście pozwolę sobie ją pominąć. Nie ma tu nic co jest potrzebne do podstawowej wiedzy pozwalającej odpalać gry.
Następna zakładka, która powinna Cię zainteresować to Display. Tutaj możesz ustawić wyświetlanie obrazu, to czy emulator ma się uruchamiać w trybie pełnoekranowym, czy w okienku. Jakie mają być rozdzielczości dla pełnego ekranu i okna. Czy obraz ma być centrowany w pionie i poziomie, jaka ma być rozdzielczość emulowanej Amigi. Jeżeli ustawisz żeby emulator od razu uruchamiał się w trybie pełnoekranowym, to zapamiętaj sobie, że przełączanie pomiędzy pełnym ekranem, a oknem to ctrl+F12
W zakładce Sound raczej nie ma co za wiele konfigurować. Domyślne ustawienia powinny być wystarczające.
W zakładce Input możesz sobie skonfigurować sterowanie. Niestety Emulator nie pozwala na dowolną konfigurację przycisków. Możesz tylko wybrać coś z przygotowanych przez autora, gotowych ustawień. W rozwijanej liście Port 2 znajdziesz to czego potrzebujesz. Najlepiej jest posiadać pada podłączonego do komputera i wtedy automatycznie masz sterowanie analogiem/krzyżakiem, a każdy z przycisków to przycisk Fire.
Kolejną zakładką, do której możesz chcieć zajrzeć to Filtr. Możesz tutaj sobie poprawić jakość wyświetlanego obrazu. Oczywiście wszystko to kwestia gustu i tutaj raczej trzeba sobie samemu poeksperymentować i wybrać ustawienie, które najbardziej Ci pasuje. Najważniejsze ustawienia to Aspect Ratio Correction. Tutaj ustawiasz proporcje obrazu. Ustawienia, które widać na screenie powodują, że obraz ma odpowiednie proporcje, ale nie jest rozciągnięty do pełnego ekranu tylko bo bokach zostają dodane czarne, pionowe pasy.
Resztę ustawień możesz sobie przetestować i ustawić wedle własnych upodobań. Teraz możesz wrócić do zakładki Konfiguracje i zapisać wszystkie ustawienia do konfiguracji dla której zmiany wprowadzałeś i ewentualnie wczytać i skonfigurować następną.
Więc teraz kiedy masz już wszystko skonfigurowane, przedstawię procedurę uruchomienia gry z dyskietki, czyli obrazu .adf. Uruchom emulator, wczytaj konfigurację, której chcesz użyć. Następnie przejdź do zakładki Floppy Drive, kliknij w wąski przycisk z trzema kropkami, co otworzy okno wyboru pliku. Znajdź obraz dyskietki (.adf) i kliknij na nim dwa razy. W rozwijanej liście powinna pojawić się ścieżka do pliku. Teraz na samym dole kliknij Start i gotowe. Właśnie uruchomiłeś pierwszą grę. Aby w czasie gry wymienić dyskietkę należy nacisnąć klawisz F12. Pojawi się wtedy okno konfiguracji. Musisz przejść do zakładki Floppy Drivesi zmienić plik na ten wymagany przez grę a następnie na dole okna nacisnąć Start.
Najważniejsze skróty klawiszowe, jeszcze raz, są to:
cttl+F12 - Przełącza między wyświetlaniem w okienku a pełnym ekranem. Po przejściu z pełnego ekranu do okna aby uwolnić kursor należy wcisnąć rolkę myszki.
F12 - w trybie pełnoekranowym wyświetla okno konfiguracji, umożliwiając zamianę dyskietek w zakładce Dyskietki.
Na koniec życzę miłego grania i jeżeli miałbyś jakieś uwagi i sugestie to śmiało możesz je zgłosić na maila podanego w dziale kontakt. Mam świadomość tego, że pominąłem mnóstwo zaawansowanej konfiguracji, ale poradnik ten jest przeznaczony dla ludzi, którzy nie mieli do tej pory styczności z emulacją i chcieli by tylko pograć w gry a zaawansowana konfiguracja nie jest im do niczego potrzebna. Ostatnia sprawa jest taka, że jeśli uznasz ten poradnik za przydatny i chciałbyś go gdzieś zamieścić, to możesz to śmiało zrobić, jednak proszę tylko o zaznaczenie skąd on pochodzi i linkiem do tego miejsca.



































































Komentarze obsługiwane przez CComment