WinVICE jest emulatorem komputerów firmy Commodore. W naszym kraju najpopularniejszym komputerem tej firmy bez wątpienia było Commodore 64. Komputer ten w Polsce robił furorę na początku lat 90' mimo, że powstał w roku 1981. Jego emulator nazywający się VICE został przeniesiony na wiele platform, jednak tutaj zajmę się wersją dla Windows, czyli WinVICE. Emulator potrafi udawać kilka komputerów firmy Commodore takich jak VIC20, C16, Plus4, PET, CBM-II, C128 i oczywiście C64. Każdy z komputerów to osobny plik exe, więc tak naprawdę w paczce mamy nie jeden, a 7 emulatorów. Po jednym na każdy emulowany komputer. Konfiguracja jest taka sama dla każdego, więc skupię się na C64, ze względu na jego popularność.
Jeżeli chodzi o wymagania sprzętowe to są one raczej niskie. W końcu emulujemy komputer posiadający 64 kilobajty pamięci RAM i procesorek taktowany zegarem o częstotliwości 0,985 MHz. Myślę więc, że każdy komputer obecnie używany będzie w stanie sprostać wyzwaniom stawianym przez ten emulator.
Poniżej możesz zobaczyć zrzuty ekranu z kilku przykładowych gier na Commodore 64.
Jeśli nie masz ochoty oglądać lub już skończyłeś to zabierzmy się do dzieła. Uruchomienie jakiegokolwiek emulatora zawsze odbywa się w trzech krokach.
- Najpierw pobieramy z internetu potrzebne nam pliki. Lepiej jest je zgromadzić na początku, żeby później ich nie szukać.
- Następnie przygotowujemy sobie folder, w którym zostanie umieszczony nasz emulator wraz z grami.
- Ostatnim etapem jest konfiguracja emulatora i dalej możemy już tylko rozkoszować się naszymi grami.
I. Zebranie potrzebnych plików.
W tym przypadku poszukiwań nie będzie zbyt wiele. Potrzebujesz w zasadzie tylko pliku z emulatorem i oczywiście aplikacji, które chcesz uruchomić. Zakładam, że chodzi głównie o gry, jednak WinVICE jest emulatorem komputera, więc poza grami możesz uruchomić też dowolną aplikację działającą na danym komputerze. Do dzieła więc.
- Emulator - Są dostępne wersje dla różnych systemów operacyjnych. Wersji dla Windows jest kilka. Jednak najlepiej pobrać którąś z pierwszych dostępnych na stronie. W zależności od systemu operacyjnego i procesora, wybierz wersję dla 32 albo 64 bitowych systemów. Jeśli nie wiesz jaki masz procesor i system, to bezpieczniej będzie pobrać wersję dla 32 bitowego systemu. Dlatego, że 64 bitowy system obsłuży aplikację dla systemu 32 bitowego, jednak odwrotnie nie jest to możliwe.
- ROM'y - Prawdę mówiąc tutaj mam mały problem, bo niby kto by się przejmował prawami autorskimi gier powstałych prawie 4 dekady temu, z drugiej jednak strony wszelcy obrońcy praw autorskich zaczną się puszyć i zarzucać piractwo. Dlatego nie podam linka do strony z grami, jednak znalezienie ich w internecie nie jest problemem.
W sumie to wszystko co jest potrzebne do uruchomienia emulatora i przy jego pomocy pogrania w gry. Przejdźmy wiec do następnego kroku czyli wypakowywania zebranych plików.
II. Przygotowanie folderów i wypakowanie plików.
Prawdę powiedziawszy nie ma tutaj zbyt wiele roboty. Wszystko ogranicza się do wypakowania zawartości paczki w takie miejsce żeby łatwo było zapamiętać gdzie to jest. Może to być na przykład C:\Program Files\WinVICE albo D:\Gry\WinVICE w każdym razie w paczce wszystkie pliki zostały spakowane razem z folderem dzięki temu możesz po prostu wypakować pliki nie martwiąc się o to czy nie narobi się bałaganu. Najprościej będzie po prostu kliknąć prawym przyciskiem na pobranym pliku i wybrać opcję wypakuj tutaj. Następnie skopiować cały folder i przenieść w miejsce docelowe.
Tradycyjnie już w folderze z programem możesz utworzyć folder roms, w którym umieścisz pobrane wcześniej gry i programy. Emulator niby uruchamia pliki spakowane w formacie zip, jednak nie do końca działa to tak jak trzeba, dlatego lepszym rozwiązaniem wydaje mi się umieszczenie w folderze roms plików już rozpakowanych. Jeżeli chodzi o obsługiwane formaty plików to możemy używać obrazów dyskietek w formacie .d64, obrazów tasiemek, czyli kaset magnetofonowych w formacie .tap albo t64 oraz możemy też uruchamiać kartridże z grami, czy aplikacjami w formacie .crt
Opcjonalnie możesz utworzyć sobie skrót do interesującego Cię pliku exe. Jak nie trudno się domyślić emulator c64 to plik o nazwie x64.exe i umieścić utworzony skrót na pulpicie dla łatwiejszego i szybszego uruchamiania programu.
Po tej niezbyt skomplikowanej operacji jesteś już gotowy aby zabrać się za konfigurację emulatora, która swoją drogą też do najtrudniejszych nie należy.
III. Konfiguracja emulatora WinVICE.
Zaczynamy więc konfigurację. Tak naprawdę nie wiele musisz konfigurować, jednak jest pewien drobiazg, który może sprawiać problemy, ale do tego dojdziemy za chwilę. Po uruchomieniu emulatora Twoim oczom powinno ukazać się takie okienko.
Pierwszym co wypadało by zrobić to zmiana języka na polski. W tym celu z menu Language należy wybrać Polish. Co prawda tłumaczenie stwarza pewne problemy, jak na przykład błędne wyświetlanie polskich znaków i zdarzają się w nim drobne błędy, jednak ogólnie myślę, że warto używać polskiej wersji jeśli jest dostępna.
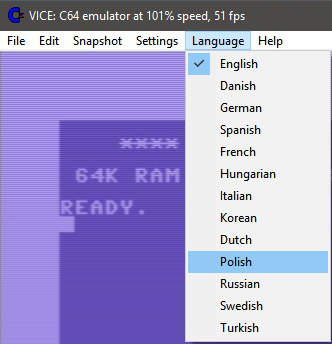
Teoretycznie emulator posiada spore możliwości konfiguracji. Jednak wszystko to jest zaawansowana konfiguracja dla pasjonatów, którzy lubią dłubać w ustawieniach. Dla początkującego użytkownika, który chciałby sobie przypomnieć gierki z przeszłości, ustawić trzeba tylko kilka rzeczy. Z górnego Menu wybierz Ustawienia > Ustawienia joysticka > Ustawienia joysticka... Twoim oczom powinno ukazać się takie mniej więcej okienko, w którym z rozwijanej listy wybierz opcję Klawisze A.
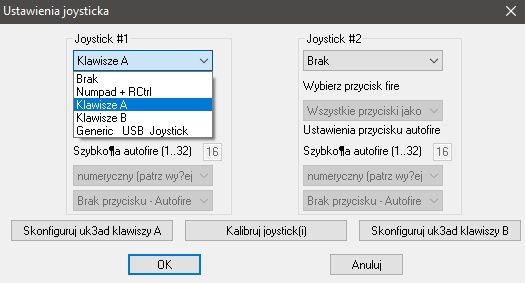
Teraz kliknij w przycisk Skonfiguruj układ klawiszy A. Powinno pojawić się dodatkowe okienko, w którym skonfiguruj sobie sterowanie wg własnego widzimisię. Ja ustawiłem sobie tak jak na screenie poniżej, jednak jeśli jesteś praworęczny to może lepszą opcją będzie układ "WASD" i fire gdzieś po prawej stronie klawiatury. Skosów nie musisz konfigurować, bo będą one i tak wykonywane przy wciśnięciu dwóch kierunków jednocześnie. Trzeba tutaj jednak zaznaczyć. że przy konfigurowaniu klawiszy klawiatury jako kierunków joysticka pojawia się pewien problem. Chodzi o to, że Commodore posiada też klawiaturę i też posiada klawisze strzałki (kursory), a konfiguracja joysticka najwygodniej i najnaturalniej wypada właśnie na strzałki i tu powstaje mały konflikt ponieważ jeśli na strzałkach skonfigurujemy joya to wtedy sterowanie klawiaturą w grach przy użyciu strzałek odpada ponieważ do strzałek przypisany jest już joy. Najlepszym rozwiązaniem byłoby posiadanie jakiegoś pada USB i użycie jego w roli joysticka, ewentualnie podłączenie drugiej klawiatury. Jeśli jednak nie posiadasz pada ani dodatkowej klawiatury pozostaje skonfigurować joystick na klawiaturze numerycznej. Kolejny problem mogą napotkać posiadacze laptopów bez klawiatury numerycznej ;) W takim wypadku pozostaje tylko zrezygnować z wybranych klawiszy na rzecz przypisania ich joystikowi.
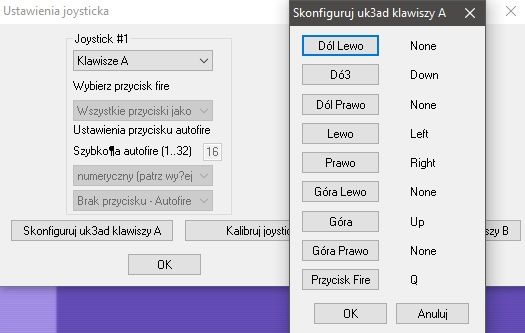
Jeśli już skonfigurujesz przyciski, to emulator posiada ciekawą funkcję, która od razu powie Ci, który joystick właśnie obsługujesz oraz jaki przycisk jest aktualnie wciśnięty. W prawym dolnym rogu okna emulatora, znajdziesz napis Joystick i po jego prawej stronie dwa krzyżyki utworzone z pięciu kropek każdy. Na obrazku poniżej widać, że na pierwszym joyu wciśnięte są kierunek lewo oraz przycisk Fire.

Kolejne miejsce gdzie warto rzucić okiem to Ustawienia > Ustawienia wideo... Tutaj pojawi się małe okienko, w którym możesz sobie ustawić rozdzielczość dla trybu pełnoekranowego. Warto też zaznaczyć dwie opcje związane z proporcjami obrazu, czyli zachowaj proporcje obrazu, oraz rzeczywiste proporcje obrazu. Dzięki temu, po przejściu w tryb pełnego ekranu obraz nie zostanie rozciągnięty, a po bokach pojawią się pionowe czarne pasy.
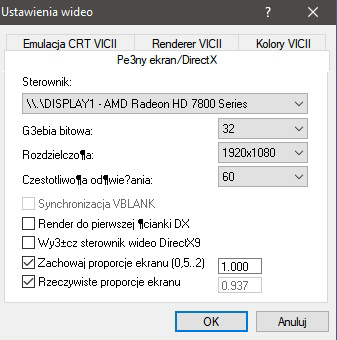
Możesz jeszcze rzucić okiem na zakładkę Renderer VICII. Możesz w niej włączyć całkiem sympatyczny filtr emulujący telewizor CRT. Dzięki temu grafika w grach będzie wyglądała lepiej.
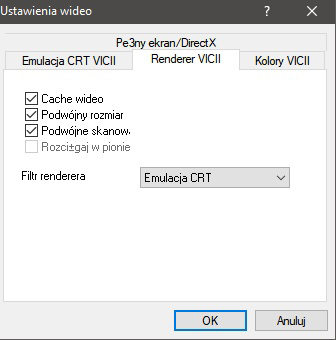
To już w zasadzie wszystko co jest potrzebne na początek jeśli chodzi o konfigurację emulatora. Teraz możesz wybrać Ustawienia > Zapisz obecne ustawienia, albo zaznaczyć opcję zapisz ustawienia przy wyjściu. Dzięki temu za każdym razem kiedy będziesz zamykać emulator, będzie on zapisywał ustawienia i przy następnym uruchomieniu je wczytywał.
- Warto przy okazji zapamiętać kilka skrótów klawiszowych, które przydają się dość często, a są to:Alt + D - przełączanie się między trybem okienkowym a pełnym ekranem.
- Alt + W - Przyspiesza emulację do maksymalnej prędkości. Przydaje się w trakcie wgrywania gry z kasety na przykład.
- Alt + J - Zamienia porty joysticków. Przydatne ponieważ Commodore 64 miało 2 porty na joysticki. Jednak jeśli mamy tylko jeden wirtualny joy podłączony do jednego wirtualnego portu to może się okazać, że w jednej grze joy będzie działał a w innej nie. Jest to spowodowane tym, że w zależności od widzimisię autora gry, uznaje ona za joy pierwszy joy podłączony do portu pierwszego lub drugiego.
Te trzy skróty najlepiej sobie zapamiętać, bo często się ich używa. Szczególnie Alt+D.
Na tym w zasadzie kończy się konfiguracja emulatora, można już grać.
Aby uruchomić jakąkolwiek grę masz dwie możliwości:
- Z menu plik wybierasz opcję "Automatycznie startuj z obrazu dysku lub taśmy..." jest to opcja dla tych, którzy chcą tylko pograć w grę, więc będzie najczęściej używana bo skraca czas potrzebny na załadowanie i uruchomienie gry. Wszystko robi się automatycznie, trzeba tylko podać emulatorowi odpowiedni plik a on już dalej robi wszystko sam.
- Opcja dla prawdziwych zapaleńców chcących przypomnieć sobie stare czasy i poczuć chociaż trochę emocji towarzyszących wgrywaniu gier z taśmy na C64. Z menu plik wybieramy opcję "Włóż obraz kasety..." lub dyskietki. Teraz mamy nośnik w napędzie i musimy sobie przypomnieć komendy potrzebne do wczytania gry. Dla magnetofonu należy w oknie emulatora wpisać słowo "load" bez cudzysłowów i nacisnąć enter. Emulator poprosi o uruchomienie odtwarzania na magnetofonie po czym przechodzimy do Plik > Zarządzanie magnetofonem > Odtwarzaj i... czekamy aż gra zostanie wczytana jak za starych czasów i w takim samym tempie.
Tak więc dotarliśmy do końca opisu emulatora komputerów firmy Commodore jakim jest WinVICE.
Na koniec życzę miłego grania i jeżeli miałbyś jakieś uwagi i sugestie to śmiało możesz je zgłosić na maila podanego w dziale kontakt. Mam świadomość tego, że pominąłem mnóstwo zaawansowanej konfiguracji, ale poradnik ten jest przeznaczony dla ludzi, którzy nie mieli do tej pory styczności z emulacją i chcieli by tylko pograć w gry a zaawansowana konfiguracja nie jest im do niczego potrzebna. Ostatnia sprawa jest taka, że jeśli uznasz ten poradnik za przydatny i chciałbyś go gdzieś zamieścić, to możesz to śmiało zrobić, jednak proszę tylko o zaznaczenie skąd on pochodzi i linkiem do tego miejsca.



































































Komentarze obsługiwane przez CComment