Demul to emulator Konsoli SEGA Dreamcast, oraz kilku systemów Arcade takich jak Naomi/Naomi2 czy Atomiswave. Umieszczam w dziale emulatorów konsol, bo większość użytkowników tego emulatora zapewne będzie używać go do emulacji Dreamcasta. Jako ciekawostkę napiszę, że dzięki temu programowi można zagrać w Metal Slug 6 nie będący tylko przeróbką trzeciej części, a pełnoprawną 6 częścią serii, na system Atomiswave. Sam emulator jest dość prosty w obsłudze i przyjazny użytkownikowi.
Jeśli chodzi o wymagania sprzętowe Demula to trzeba dysponować dość mocnym komputerem. Przynajmniej jeśli chodzi o emulację Dreamcasta i Naomi2. Myślę, że bez dwurdzeniowego procesora i karty graficznej obsługującej DX11 nie ma sensu nawet interesować się tym programem.
Poniżej galeria screenów z przykładowych gier.
Jeśli nie masz ochoty oglądać lub już skończyłeś to zabierzmy się do dzieła. Uruchomienie jakiegokolwiek emulatora zawsze odbywa się w trzech krokach. Najpierw pobieramy z internetu potrzebne nam pliki. Lepiej jest je zgromadzić na początku, żeby później ich nie szukać.
Następnie przygotowujemy sobie folder, w którym zostanie umieszczony nasz emulator wraz z grami.
Ostatnim etapem jest konfiguracja emulatora i dalej możemy już tylko rozkoszować się naszymi grami.
I. ZEBRANIE POTRZEBNYCH PLIKÓW.
Demul obsługuje kilka systemów i niektóre z nich potrzebują BIOS danego urządzenia do uruchamiania gier. Oprócz tego, potrzebne będą wtyczki obsługujące różne funkcje emulatora. Tak, że plików do ściągnięcia będzie całkiem sporo. Ale po kolei.
1. Emulator - Z tej strony pobierz najnowszą dostępną wersję emulatora. Paczka zawiera już w sobie podstawowe pluginy, które pozwolą uruchomić emulator.
2. BIOS'y - Niestety tutaj nie bardzo mogę pomóc. Jedyną legalną drogą posiadania plików z zawartością BIOS'u jest posiadanie rzeczonej konsoli/systemu Arcade i skopiowanie (tzw. zdumpowanie) zawartości ich BIOS'u do pliku na komputerze. Przeważnie robi się to podłączając konsolę/system Arcade do komputera i używa odpowiedniego programu. Nie twierdzę, że w internecie nie można znaleźć takich plików jednak tutaj musisz sam sobie poradzić.
3. Gry - Tutaj sytuacja podobna jak w przypadku BIOS'ów. Podpowiem, że jeśli chodzi o gry z systemu Atomiswave, czyli między innymi Metal Slug 6 ROMy te powinny być dostępne w sekcji MAME na wielu stronach.
II. PRZYGOTOWANIE FOLDERÓW I WYPAKOWANIE PLIKÓW.
Kiedy masz już zebrane wszystkie potrzebne pliki, najlepiej jest zacząć od stworzenia folderu, w którym znajdował się będzie emulator. Nazwij go sobie Demul, lub jak tylko inaczej masz ochotę. Zapamiętaj tylko tę nazwę i wszędzie, gdzie będę pisał o folderze Demul pamiętaj, że chodzi o folder z Twoją nazwą. U mnie folder umieszczony jest w takim miejscu E:\Gry\Demul (czyli na dysku E:\ folder gry i w tym folderze folder demul) ale Ty możesz sobie zrobić ten folder gdziekolwiek Ci wygodnie. Kiedy już masz utworzony folder, wypakuj do niego zawartość pliku zawierającego emulator. Teraz w folderze Demul powinieneś mieć kilka plików, z czego jeden z czerwonym "makaronem", logiem Dreamcasta i folderem plugins, w którym znajduje się już od razu zestaw podstawowych wtyczek.
Następnym krokiem będzie stworzenie w folderze Demul, folderu do którego wrzucisz BIOS'y i pliki z grami. Stwórz więc folder o nazwie roms i do tego folderu skopiuj wszystkie pliki BIOS'ów i ROM'ów jakie będą Ci potrzebne.
To chyba tyle, jeśli chodzi o przygotowanie folderów i plików, teraz możesz przejść do pierwszego uruchomienia i konfiguracji emulatora.
III. KONFIGURACJA EMULATORA Demul.
Emulator uruchomisz klikając dwukrotnie na ikonkę przedstawiającą logo Dreamcasta 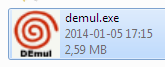 . Po uruchomieniu Twoim oczom ukarze się mniej więcej takie okienko.
. Po uruchomieniu Twoim oczom ukarze się mniej więcej takie okienko.
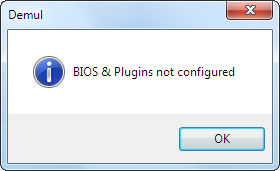
Niczym się nie przejmuj i kliknij ok, zaraz to naprawisz.
W następnej kolejności powinieneś zobaczyć okno konfiguracji wtyczek i ścieżek.
W sekcji wideo plugin możesz wybrać, której wersji DirectX ma używać emulator, wybór nie jest zbyt duży, bo w paczce znajdują się tylko dwie wersje pluginu dla DirectX 11. W sekcji Sound Plugin nie poszalejesz, bo jest tylko jedna wtyczka do obsługi dźwięku. W sekcji GD-ROM plugin możesz zmienić na gdrImage jeśli będziesz uruchamiał obrazy gier z Dreamcasta, a pewnie tak będzie ;) Reszta wtyczek zostanie tak jak jest, bo standardowej paczce jest tylko po jednym pluginie do każdej z opcji. Sprawdź czy ścieżki dostępu do plików się zgadzają. Jeśli coś jest nie tak to popraw na takie jak być powinny. Żeby ustawić ścieżkę, klikasz w przycisk Select przy niej, wyskakuje standardowe okienko Windowsa, w którym wskazujesz poszukiwany folder. Dla ścieżki Plugin Paths należy wskazać folder Plugins, znajdujący się w głównym folderze emulatora. Dla Roms and Bioses Path należy wskazać folder Roms z głównego folderu Demula. Ostatecznie dla Nvram Paths wskazujemy folder nvram również w głównym folderze emulatora. Teraz klikasz ok i Twoim oczom ukaże się już tym razem okno samego emulatora.
Tutaj klikasz w Config > Video i powinno pojawić się okienko konfiguracji ustawień graficznych.
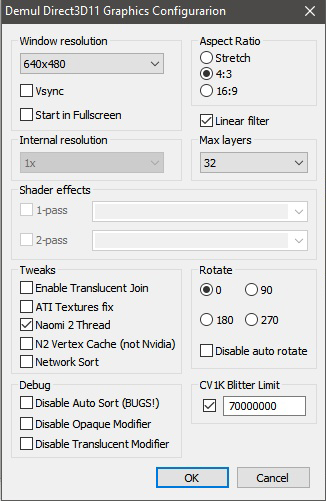
Tutaj wybierz rozdzielczość, taką jaka Twoja rozdzielczość ekranu, chyba, że planujesz grać w oknie, wtedy nie musisz zmieniać. Aspect Ratio wybierz w zależności od tego czy Twój monitor jest panoramiczny (16:9) lub bardziej kwadratowy (4:3). Przy zastosowaniu opcji Stretch obraz zostanie dopasowany do wielkości ekranu jednak może się to wiązać z rozciągnięciem obrazu przez co jego proporcję zostaną zmienione. Aby móc ustawić coś w sekcji Shader effects trzeba najpierw dociągnąć dodatkowe efekty, teraz jest ona wyłączona. Jeżeli posiadasz kartę ATI możesz zaznaczyć opcję Textures fix. Możesz też zaznaczyć Vsync, co powinno poprawić synchronizację odświeżania obrazu.
Konfiguracja dźwięku jest tak uboga, że nie ma się co rozpisywać. Musisz ją tylko uruchomić i kliknąć ok żeby emulator nie wywalił błędu o braku konfiguracji przy pierwszym uruchamianiu gry.
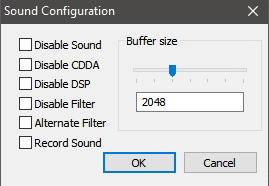
Konfiguracja napędu GD-ROM. Tutaj w zasadzie też nie ma nad czym się rozpisywać. Klikasz Config > GD-ROM i Twoim oczom ukaże się takie okienko.
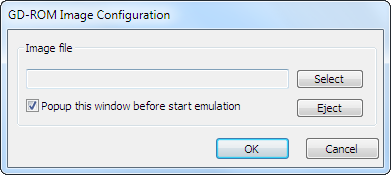
Zaznacz tylko jedyną możliwą opcję, czyli Popup this window before start emulation. Dzięki temu, za każdym razem kiedy będziesz uruchamiał grę z Dreamcasta, plugin najpierw zapyta o plik z obrazem gry. Oczywiście aby wybrać obraz gry, musisz kliknąć w przycisk Select, wtedy wyskoczy standardowe okno Windowsa, w którym musisz wskazać konkretny obraz. Teraz kliknij ok.
Config > Controls. Tutaj jest trochę zabawy
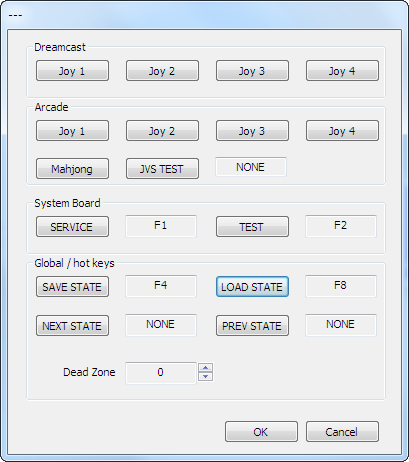
Najważniejsze, żeby ustawić w sekcji Dreamcast i Arcade, kontroler pierwszego gracza, czyli przyciski Joy 1 Cię interesują.
Konfiguracja klawiszy nie różni się specjalnie więc można ustawić bardzo podobnie. Na zrzutach ekranu konfiguracja dla klawiatury jednak można z powodzeniem użyć dowolnego pada, na przykład od Xboxa 360, którego z resztą polecam do tego celu. Zdecydowanie najlepsze rozwiązanie. Można też użyć pada od ps3, ps4, Xboxa One, czy jakiegokolwiek innego. Okienka poniżej przedstawiają:
Konfiguracja przycisków dla Dreamcasta i konfiguracja dla systemów Arcade.
Teraz Config > Maple Device Manager. Tutaj też niczego nie zmieniaj. Otwórz, wyskoczy okienko kliknij ok i zapomnij.
Jest jeszcze Config > Netplay. Jest to konfiguracja gry sieciowej.
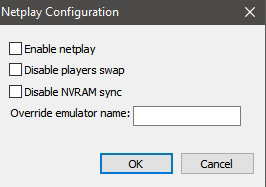
Żeby zagrać w coś po sieci musisz zaznaczyć opcję Enable netplay i kliknąć ok. Po włączeniu opcji gry po sieci razem z grą uruchomiony zostanie klient kaillery. Jest to uniwersalne narzędzie występujące w wielu różnych emulatorach. Biorąc jednak pod uwagę fakt, że nie jestem fanem rozgrywek sieciowych, nigdy się w ten temat nie zagłębiałem. Jeśli chcesz grać po sieci, musisz poszukać w necie informacji na temat tego jak skonfigurować klienta kaillery. Nie powinno to stanowić większego problemu.
Tak więc to chyba wszystkie informacje, które mogły by Cię interesować na początku przygody z emulacją Dreamcasta.
Na koniec życzę miłego grania i jeżeli miałbyś jakieś uwagi i sugestie to śmiało możesz je zgłosić na maila podanego w dziale kontakt. Mam świadomość tego, że pominąłem mnóstwo zaawansowanej konfiguracji, ale poradnik ten jest przeznaczony dla ludzi, którzy nie mieli do tej pory styczności z emulacją i chcieli by tylko pograć w gry a zaawansowana konfiguracja nie jest im do niczego potrzebna. Ostatnia sprawa jest taka, że jeśli uznasz ten poradnik za przydatny i chciałbyś go gdzieś zamieścić, to możesz to śmiało zrobić, jednak proszę tylko o zaznaczenie skąd on pochodzi i linkiem do tego miejsca.



































































Komentarze obsługiwane przez CComment