Czym jest Visual Pinball? To taki wirtualny flipper na naszym komputerze. Flippery czy inaczej pinballe, to też automaty Arcade jednak trochę o co innego w nich chodzi. Tutaj mianowicie cała zabawa polega odbijaniu metalowej kulki dwoma lub więcej łapkami po stole pełnym różnego rodzaju atrakcji. Chodzi o zdobycie jak największej ilości punktów. Co ciekawe na naszych komputerach też możemy emulować tego typu maszyny i pograć w wirtualne odpowiedniki prawdziwych flipperów znanych z salonów gier. Jeżeli chodzi o emulację tego typu zabawek, może być to sprawa dość skomplikowana dla początkującego użytkownika, ponieważ w tym wypadku musimy ze sobą sprzężyc dwa programy. Jeden to edytor do tworzenia wirtualnych stołów (VisualPinball), a drugi to emulator wyświetlaczy (PinMame). Z połączenia tych dwóch programów powstaje nam w pełni funkcjonalny emulator.
Wymagania sprzętowe tego zestawu. Niestety nie posiadam konkretnych informacji, jednak najsłabszy komputer jakim dysponuję, czyli Pentium 4 3,2GHz, z GF 5200 i 1GB ram. Dawał sobie bardzo dobrze radę. Przy okazji dodam, że karty graficzne firmy Nvidia radzą sobie z tym zestawem znacznie lepiej niż karty ATI. Obecnie najnowsza wersja, czyli Visual Pinball X jest już przystosowana do działania pod systemem Windows 10.
Na początek kilka obrazków:
Jeśli nie masz ochoty oglądać lub już skończyłeś to zabierzmy się do dzieła. Uruchomienie jakiegokolwiek emulatora zawsze odbywa się w trzech krokach. Najpierw pobieramy z internetu potrzebne nam pliki. Lepiej jest je zgromadzić na początku, żeby później ich nie szukać.
Następnie przygotowujemy sobie folder, w którym zostanie umieszczony nasz emulator wraz z grami.
Ostatnim etapem jest konfiguracja emulatora i dalej możemy już tylko rozkoszować się naszymi flipperami.
I. Zebranie potrzebnych plików.
W przypadku tego emulatora zebranie wszystkich plików jest stosunkowo proste, ponieważ wszystkie potrzebne pliki znajdziemy na jednej stronie czyli VPForums. Niestety nie obejdzie się bez rejestracji i jest ograniczenie co do ilości ściągniętych plików. Mianowicie można ściągnąć pięć stołów na dobę. Ograniczenie to nie obowiązuje w przypadku ROMów. Aktualnie sprawę rozwiązano inaczej. Można ściągnąć więcej niż 5 stołów na dobę, ale transfery są ograniczone do około 200 kilobajtów na sekundę. Poniżej lista plików, które będą nam potrzebne.
- Instalator - Paczka ułatwiająca znacznie instalacje całego zestawu. Zawiera kilka wersji Visual Pinball, od 8, do 10.5 plus kilka innych dodatków. Warto od niego zacząć.
- VP Fonts - czcionki dla Windowsa, przydają się na różnych stołach.
- Stoły - w tym miejscu znajduje się kopalnia różnorakich stołów do wyboru. Link prowadzi do stołów dla najnowszej wersji VPX. Jeśli jednak potrzebujesz stołów, do którejś ze starszych wersji Visual Pinball to z menu poziomego wystarczy kliknąć w Visual Pinball Tables i tam znajdziesz cztery sekcje stołów dla wcześniejszych wersji emulatora.
- ROMy - tutaj zaś znajdziesz ROMy dla emulatora wyświetlaczy.
- Backglass (opcjonalne) - jeśli masz do komputera podłączone dwa monitory możesz drugiego z nich użyć do wyświetlania głowy flippera.
Oczywiście ściągasz ROMy i stoły o tej samej nazwie. Dla każdego flipera musisz mieć przynajmniej jeden stół i co najmniej jeden ROM. Przy ROMach jak zwykle ostrzeżenie. Musisz posiadać kość ROM z danego flipera, żeby legalnie móc posiadać plik na komputerze.
II. Przygotowanie folderów i wypakowanie plików.
W tym miejscu zabieramy się do przygotowania folderów i instalacji wszystkich potrzebnych rzeczy. Na szczęście instalator stworzy za Ciebie całą strukturę folderów co zaoszczędzi trochę czasu. Zacznij od pliku instalatora. Musisz go najpierw wypakować z paczki o nazwie VPInstaller_x_x_x.zip (xxx to numer wersji instalatora). Po rozpakowaniu otrzymasz plik .exe, na którym dwukrotnie kliknij, rozpoczynając proces instalacji. Instalator raczej standardowy.
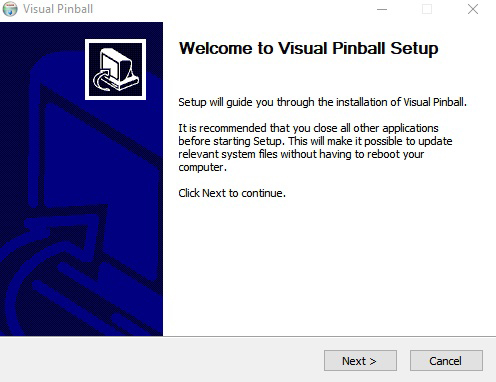
W tym przypadku instalator domyślnie ustawi ścieżkę na C:\Visual Pinball co jest raczej dobrym rozwiązaniem, aczkolwiek możecie wybrać wedle uznania. Ja będę się posługiwał tą ścieżką. Dodam tylko żeby nie instalować do Program Files, bo mogą później wystąpić problemy ze stołami. Kwestia uprawnień i dostępu do plików znajdujących się w tym folderze. Tak więc Program Files nie bardzo się nadaje. Lepiej wybrać inną lokalizację.
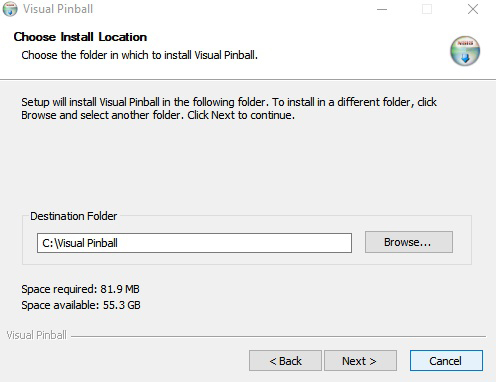
W kolejnym kroku instalator zapyta, czy posiadamy podłączony wyświetlacz kropkowy (taki jak we flipperach z lat 90') jeżeli nie posiadacie takiego urządzenia wystarczy zostawić wszystko tak jak instalator domyślnie sobie ustawił i oczywiście kliknąć Install.
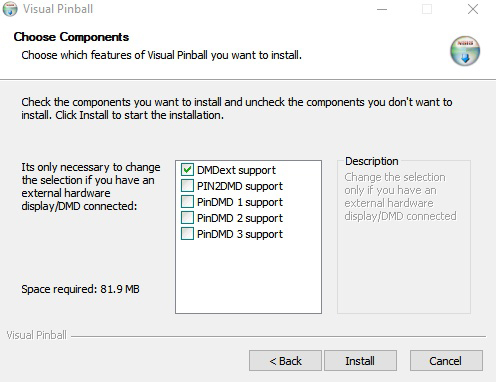
Teraz musisz chwilę poczekać na pasek postępu.
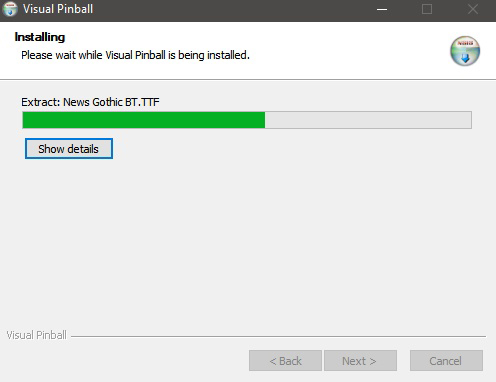
W pewnym momencie mignie konsolowe okienko i uruchomi się instalator DirectX.
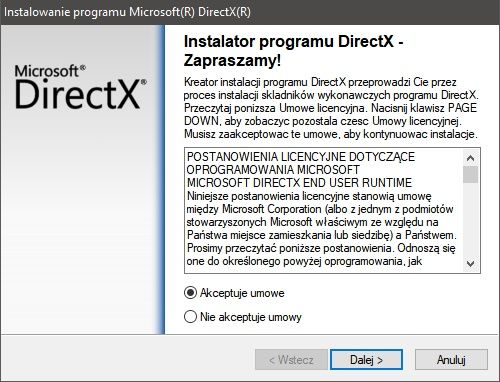
W sumie nie warto byłoby o tym wspominać jednak zauważyłem, że instalator zakładając, że ma do czynienia z niepełnosprytnym użytkownikiem, próbuje wcisnąć nam pasek Bing do przeglądarki, więc warto na chwilę się zatrzymać i odznaczyć ten jakże potrzebny zaśmiecacz systemu.
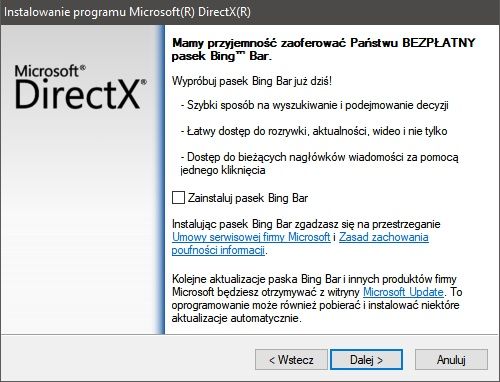
U mnie najnowszy Direct X był już zainstalowany, więc tylko dostałem informacje zwrotną na ten temat. Jeśli nie masz najnowszego Direct X to aktualizacja robi się sama, nie trzeba w zasadzie nic robić, jedynie poczekać na ekran końcowy i kliknąć w Zakończ.

Instalacja wróci teraz do głównego paska postępu i po chwili pojawi się kolejne okno z instalacją tym razem komponentu Microsoft .NET Framework. Ja miałem go już zainstalowanego, więc otrzymałem tylko komunikat, że nie trzeba nic instalować. W przeciwnym wypadku instalacja również powinna przejść automatycznie i bez konieczności naszej ingerencji.
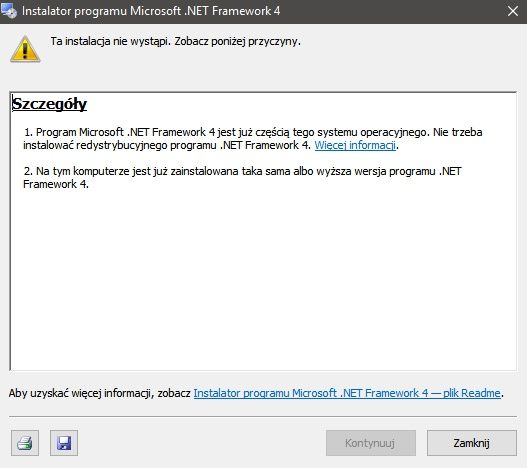
Po instalacji .NET Framework instalator zapyta Cię jeszcze, czy masz podłączony drugi monitor w celu wyświetlania tak zwanych backglass. Jest to dodatkowy bajer nie konieczny dla cieszenia się grami. Ja jako, że mam podłączony do komputera oprócz monitora też telewizor, wybrałem opcje instalacji tego dodatku. Jeżeli nie posiadasz dodatkowego wyświetlacza w komputerze, kliknij po prostu na Nie.
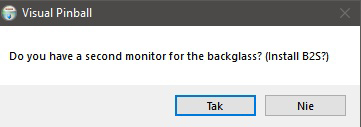
Jeżeli wybrałeś opcję Tak, to po chwili zobaczysz jeszcze komunikat o poprawnym skonfigurowaniu serwera.
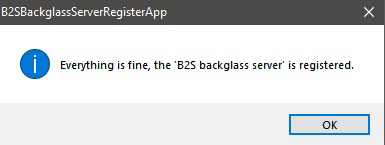
Po kliknięciu w OK wyskoczy jeszcze okienko konfiguracji dodatkowego wyświetlacza. Możesz tutaj ustalić rozdzielczość Twojego drugiego wyświetlacza, oraz rozdzielczość backglassa. Kiedy już powpisujesz parametry, albo zostawisz tak jak się ustawiły domyślnie wystarczy zamknąć to okno i zakończy się pierwszy etap instalacji.
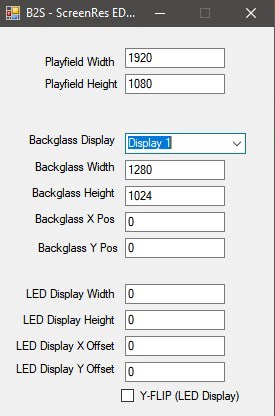
Zobaczysz standardowe zakończenie instalacji gdzie pozostało już tylko kliknąć w Finish.
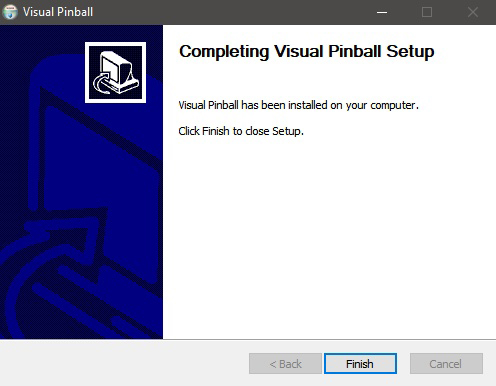
Zainstalowaliśmy emulator stołów, jednak to jeszcze nie koniec. Na razie możemy tylko uruchomić sobie stół i poodbijać kulkę, jednak nie odpalimy żadnej rozgrywki, bo nie mamy wyświetlacza i całego oprogramowania zarządzającego stołem. Do tego potrzebny jest drugi emulator i nazwie VPinMame. Co prawda razem z pakietem został on zainstalowany, ale teraz trzeba mu powiedzieć, że jest zainstalowany ;)
W folderze Visuall Pinball powinien znajdować się folder Music. Jeśli go nie ma, to go utwórz. Niektóre spakowane paczki ze stołami zawierają pliki MP3 z muzyką. Jeżeli tak jest, pliki te należy umieścić właśnie w tym folderze, będą one odtwarzane podczas gry.
Zainstaluj czcionki z paczki vpfonts.zip. Aby to zrobić wypakuj je wszystkie do jakiegoś tymczasowego folderu i zaznacz wszystkie, kliknij prawym przyciskiem myszy na którejkolwiek i wybierz opcję Zainstaluj. Niektóre czcionki mogą już być zainstalowane więc te pliki po prostu pomiń. Po zainstalowaniu czcionek tymczasowy folder z nimi możesz usunąć.
Jeżeli przy instalacji pakietu wybrałeś także opcję wyświetlania backglassów na drugim monitorze to musisz teraz pobrać odpowiedni plik dla danego stołu. Pobrane paczki należy wypakowywać do folderu ze stołami, czyli Visual Pinball\Tables, pamiętając przy tym, aby plik backglassu (z rozszerzeniem .directb2s nazywał się tak samo jak stół, z którym ma współpracować. To znaczy, jeśli plik stołu nazywa się MojStol_1.2.0.vpx to musisz zmienić nazwę pliku z backglassem na MojStol_1.2.0.directb2s, w innym przypadku przy probie uruchomienia stołu wyskoczy błąd i nie pograsz.
Teraz pozostaje już tylko pobrać stoły i ROMy. Stoły należy rozpakować i umieścić w folderze Visuall Pinball\Tables. Muszą być rozpakowane, bo inaczej emulator nie poradzi sobie z ich uruchomieniem. Z kolei ROMy trzeba wrzucić spakowane, koniecznie w formacie zip do folderu Visuall Pinball\VPinMame\roms.
Gratulacje, jeżeli dobrnąłeś do tego momentu i zrobiłeś wszystko jak trzeba flipery powinny już dać się uruchomić.
III. Konfiguracja Visual Pinball i VPinMame
Teraz zajmiemy się konfiguracją tego wszystkiego. Najpierw zaberzemy się za konfigurację wyświetlaczy, czyli drugim emulatorem jakim jest VPinMAME. Został on zainstalowany razem z całą resztą osprzętu. Znajdziesz go w folderze Visual Pinball\VPinMame. Znajdując się w tym folderze poszukaj dwóch plików Setup.exe oraz Setup64.exe.
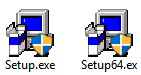
Jak nie trudno się domyślić pierwszy z nich przeznaczony jest dla komputerów z procesorami 32-bitowymi, czyli w technologii x86, drugi to wersja dla procesorów 64-bitowych (x64). Żeby sprawdzić jaki procesor siedzi w Twoim komputerze, wystarczy kliknąć prawym przyciskiem myszy na ikonkę Ten Komputer, znajdującą się na pulpicie i wybrać Właściwości. W okienku, które się pojawi należy szukać następującej informacji.
![]()
Jeżeli już wiesz jaki posiadasz procesor odpalasz odpowiedni plik. W moim przypadku jest to Setup64.exe. Po jego uruchomieniu Twoim oczom powinno ukazać się takie oto okienko.
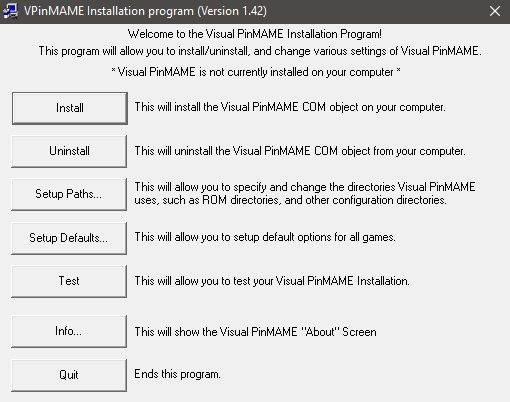
Jeżeli trzecia linijka od góry informuje, że zainstalowana jest już wersja, którą próbujesz zainstalować, wtedy klikasz Quit. Jeśli jednak, tak jak w moim przypadku, w trzeciej linijce od góry widnieje informacja, że aktualnie na Twoim komputerze nie ma zainstalowanego pinmame, to trzeba to zrobić. W tym celu wystarczy kliknąć w przycisk Install.
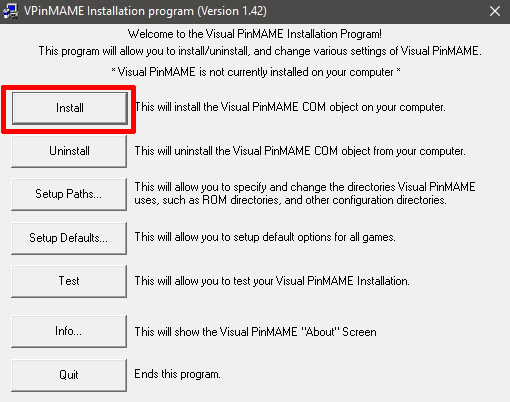
Wyskoczy okienko z informacją, że próbujesz zainstalować daną wersję PinMAME i czy chcesz kontynuować. Oczywiście, że chcesz, więc klikasz Tak.
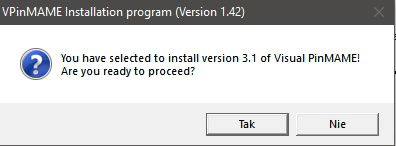
W zasadzie natychmias powinno pojawić się potwierdzenie pomyślnej instalacji programu. Nie ma żadnych pasków postępu ani tym podobnych okienek.
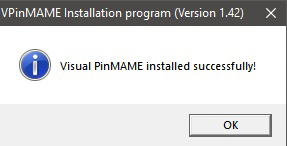
Po tej operacji, trzecia linia w oknie instalatora powinna wskazywać, że VPinMAME jest zainstalowane na komputrze.

Teraz możesz sobie skonfigurować ścieżki dostępu, czyli miejsca, gdzie znajdują się odpowiednie pliki. Jeżeli będziesz trzymać wszystkie pliki w domyślnych folderach, to możesz pominąć ten krok. Ja jednak mam zainstalowaną starszą wersję Visual Pinball, dlatego żeby nie dublować romów podam po prostu inną ścieżkę dla nich właśnie. Żeby to zrobić kliknąć w przycisk Setup Paths...
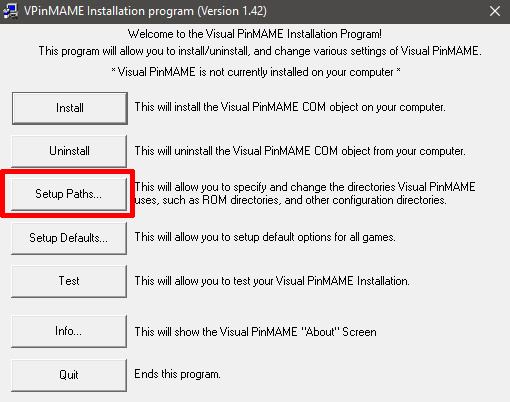
Wyskoczy okienko z podanymi ścieżkami dostępu do najważniejszych folderów emulatora, które zawierają pliki takie jak ROMy właśnie. Można też zaznaczyć opcję zapisu ustawień danego flippera jeśli będziesz miał tyle zacięcia aby te ustawienia zmieniać.
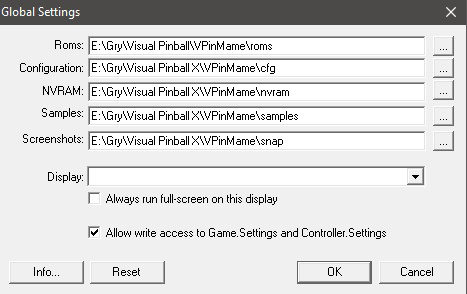
W kolejnym kroku możesz sobie skonfigurować domyślne opcje dla wszystkich wyświetlaczy, aby wejść do tych opcji należy kliknąć w przycisk Setup Defaults...
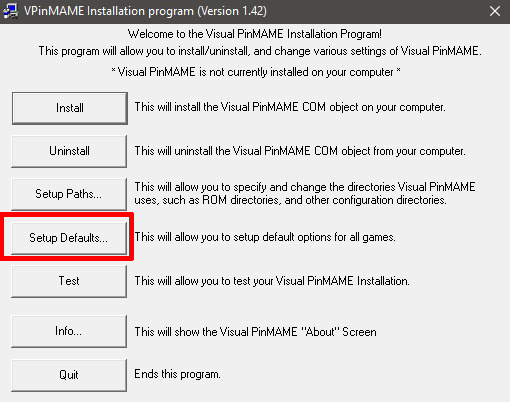
Twoim oczom powinno ukazać się małe okienko ustawieniami domyślnymi, które będą stosowane do każdego uruchamianego stołu.

W sumie jakoś specjalnie ustawiać tutaj nie trzeba za wiele. Ja do tego co jest na obrazku dodałem sobie Double Display Size. Dzięki temu okienko wyświetlacza będzie podwójnie duże. Jednak nie w przypadku każdego stołu się to sprawdza. Można sobie tutaj też pozmieniać kolory wyświetlacza jeśli komuś to jest potrzebne. Opcja Skip Pinball Startup Test powoduje, że przy uruchomieniu flipper nie wykonuje standardowego testu i od razu można zacząć grać. Ważnym jest żeby przypadkiem nie odznaczyć opcji Show DMD/Display window. Jeżeli byśmy to zrobili to flipper się uruchomi, będzie dźwięk i wszystko będzie działać, ale nigdzie nie znajdziemy samego wyświetlacza. Opcja Use external DMD pozwala wyświetlać obraz na zewnętrznym wyświetlaczu pod warunkiem, że mamy go podłączonego. Za to zaznaczenie okienka Colorize DMD (4 colors) spowoduje, że wyświetlacz będzie pokazywał obraz w czterech kolorach. Kiedy już wszystko poustawiasz tak jak Ci odpowiada, kliknij ok, a następnie Quit.
Możemy się przygotować do pierwszego uruchomienia emulatora. Przy instalacji utworzył on na pulpicie skrót, który możesz w tym celu wykorzystać.

Emulator uruchomi się i od razu otworzy okno wyboru stołu. Jeżeli widzisz tam swoje stoły to znaczy, że jesteś na dobrej drodze.
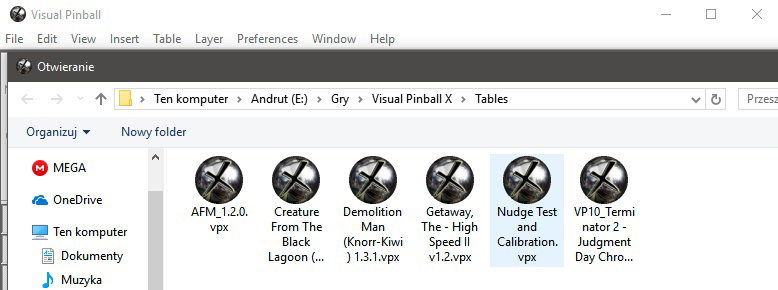
Na razie jednak nie otwieraj jeszcze żadnego stołu, musimy skonfigurować kilka rzeczy. Zamknij okno wyboru plików i z pod spodu wyskoczy okno samego emulatora a w zasadzie edytora stołów.
Jak widać wszystkie opcje samego edytora jak narazie są nieaktywne. To dlatego, że nie załadowaliśmy jeszcze żadnego stołu. Jednak to co nas najbardziej interesuje znajdziemy w górnym menu w sekcji Preferences.
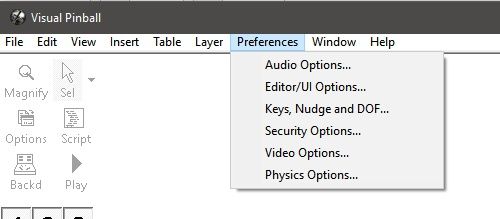
Jak widać mamy tutaj całkiem sporo opcji. W ustawieniach dźwięku mamy kilka opcji do wyboru. Jeżeli bawimy się w wyświetlanie backglassów. możemy na przykład ustawić sobie aby dźwięki specyficzne dla nich, dobiegały z ekranu je wyświetlające. Poza tym możemy ustawić suwakami głośność osobno dla efektów dźwiękowych i muzyki albo wyłączyć, któreś z nich. Oprócz tego możemy jeszcze pobawić się ustawieniami przestrzennego dźwięku, ale to już opcje dla ludzi budujących swoje własne flippery na bazie tego emulatora.
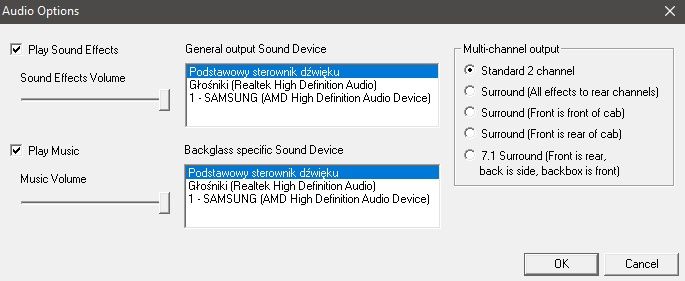
Pozycję Editor/UI options pozwolę sobie pominąć, bo są to ustawienia edytora stołów, czyli opcje, które do grania się nie przydają, a jeśli będziesz chciał się zająć tworzeniem, czy edycją stołów, to na forum znajdziesz znacznie lepszą pomoc niż ja bym mógł udzielić.
Teraz przydałoby się jeszcze skonfigurować taki detal jak sterowanie. Ja akurat nie znoszę, kiedy flipper ma skonfigurowane odbijanie piłeczki, czyli łapki pod klawiszami Shift, a to z tego prostego powodu, że Windows już chyba od czasów XP, ma przypisaną pewną opcję pod wielokrotne wciśnięcie klawisza Shift właśnie. Mimo, że zawsze wyłączam tę funkcję systemu to nigdy nie wiadomo kiedy sam z siebie postanowi jednak ją włączyć z powrotem. Dlatego wolę jednak grać innymi przyciskami. Tak więc zajmę się teraz ustawieniem klawiszy. Przejdź do Preferencji i wybierz opcję Keys, Nudge and DOF... Twoim oczom powinno ukazać się dość przerażające na pierwszy rzut oka okienko.
Jak widać domyślnie ustawienia wyglądają tak jak na screenie powyżej. łapki to lewy i prawy Shift, potrząśnięcie stołem w lewo to Z, w prawo /, w górę Spacja. Wybijanie bili Enter. Klawisze CTRL lewy i prawy to występujące na niektórych stołach magnetyczne chwytaki bili po lewej i prawej stronie nad łapkami. Wrzucenie monety to klawisz 5, a dwóch monet, klawisz 4. Startowanie gry to klawisz 1. Otwieranie/zamykanie drzwiczek to klawisz END, bez otwarcia drzwiczek flippera nie dostaniesz się do jego menu. Kiedy masz już otwarte drzwiczki, to do ustawień maszyny wchodzisz klawiszem 0 (zero) po samym menu poruszasz się klawiszami 8 i 9 (lewo i prawo) oraz klawiszami 7 i 0 (7 anuluj, 0 wybierz). Aby skonfigurować dany klawisz, klikasz po prostu w przycisk, a następnie naciskasz klawisz, który chcesz przypisać do wybranej akcji. Kiedy już ustawisz sobie wszystko jak tam Ci pasuje, klikasz OK i sterowanie masz z głowy.
Ostatnia zakładka, która nas interesuje to Video Options... Pozostałe dwie sobie odpuszczę, bo nie znajdują się tam żadne istotne dla rozgrywki ustawienia. W każdym razie przejdź do Preferencji i wybierz Video Options... Twoim oczom powinno ukazać się kolejne okienko zawalone opcjami.
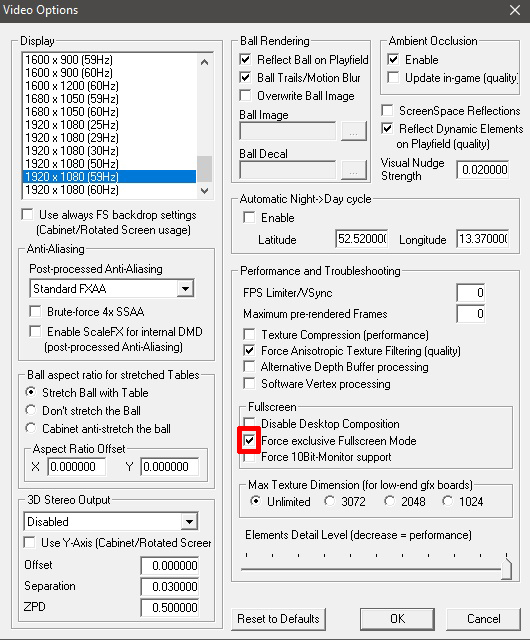
Możesz tutaj skonfigurować rozdzielczość ekranu, wybrać stopień Anti-Aliasingu, ustawić w jaki sposób ma się zachowywać kulka w przypadku rozciągania stołu. Włączyć dodatkowe efekty wizualne na bili, czy odbicia w stole. W każdym razie najważniejsza tutaj jest jedna opcja, która domyślnie jest włączona, a potrafi przysporzyć problemów z działaniem stołów. Jeżeli podczas uruchamiania danego stołu, otrzymacie mniej więcej taki komunikat, może to oznaczać dwie rzeczy.
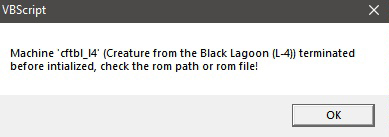
Jedna z nich to problem z ROMem, czyli nie ma go tam gdzie powinien być, albo jest nie taki jak być powinien. Jednak w niektórych przypadkach taki błąd powodowany jest ustawieniami video, a konkretnie tym jednym, które jest zaznaczone na czerwono. Jeśli natkniesz się na niego, sprawdź czy Force exclusive Fullscreen Mode nie jest zaznaczone. Jeśli jest to po prostu odznacz/ Zmieni się wtedy lista dostępnych rozdzielczości, więc trzeba będzie wybrać ją od nowa, ale stół powinien się uruchamiać bez problemów.
Teraz w zasadzie możesz zabrać się za granie. Z menu file wybierz opcję Open, w okienku, które wyskoczy wskaż wybrany stół. Powinien się on załadować i w edytorze pojawi się cały rozkład danego stołu.
Teraz nie pozostaje Ci już nic innego jak wcisnąć zaznaczony na czerwono przycisk Play i cieszyć się flipperami na swoim komputerze. Chyba, że przy instalacji wybrałeś opcję instalacji B3S czyli wyświetlacza backglassów na drugim monitorze. W tym wypadku musisz jeszcze skonfigurować oba monitory. Pierwszą rzeczą to odpowiednie skonfigurowanie ich w ustawieniach Windowsa. W przypadku Windows 10 musisz kliknąć prawym przyciskiem myszy na pulpicie i wybrać opcję Ustawienia Ekranu. Oczywiście mając podłączone i włączone oba monitory. Teraz w oknie, które wyskoczy, musisz ustawić tak żeby monitor na którym chcesz grać i uruchamiać aplikacje, miał numer 1 i w okienku przedstawiającym ekrany był po lewej stronie. Dodatkowo w sekcji Wiele ekranów ustaw opcję Rozszerz te ekrany. Oraz zaznacz opcję Ustaw ten wyświetlacz jako domyślny.
Teraz już wszystko powinno działać jak trzeba i na drugim ekranie wyświetlany będzie animowany obraz głowy flipera, z podświetleniami i innymi bajerami.
Na koniec życzę miłego grania i jeżeli miałbyś jakieś uwagi i sugestie to śmiało możesz je zgłosić na maila podanego w dziale kontakt. Mam świadomość tego, że pominąłem mnóstwo zaawansowanej konfiguracji, ale poradnik ten jest przeznaczony dla ludzi, którzy nie mieli do tej pory styczności z emulacją i chcieli by tylko pograć w gry a zaawansowana konfiguracja nie jest im do niczego potrzebna. Ostatnia sprawa jest taka, że jeśli uznasz ten poradnik za przydatny i chciałbyś go gdzieś zamieścić, to możesz to śmiało zrobić, jednak proszę tylko o zaznaczenie informacji skąd on pochodzi i linkiem do tego miejsca.



































































Komentarze obsługiwane przez CComment